Панель управления используется в операционных системах Windows начиная с версии Windows 2.0. Поэтому пользователи очень привыкли к ней и уже не могут без нее обойтись. Но, в в меню Пуск больше нет ссылки на Панель управления, вместо этого с помощью меню «Пуск» можно открыть новую панель с настройками, которая называется «Параметры». Тем не менее всеми любимая «Панель управления» осталась в системе и ее можно открыть. Сейчас вы узнаете, как найти Панель управления в Windows 10.
Способ № 1. Правый клик по кнопке «Пуск».
Самый простой способ найти панель управления в Windows 10 это кликнуть правой кнопкой мышки по кнопке «Пуск». После этого откроется небольшое меню, в котором будет пункт «Панель управления».
Способ № 2. Поиск в меню «Пуск».
С помощью поиска в меню «Пуск» можно запустить любую программу или системный инструмент. Также с его помощью можно найти и панель управления. Для этого просто откройте меню «Пуск» и введите фразу «панель управления». После этого система сама найдет Панель управления и покажет ее вам.

Способ № 3. Выполнение команды «control».
Также вы можете найти панель управления Windows 10 с помощью меню «Выполнить». Для этого нажмите комбинацию клавиш Windows + R и в открывшемся окне введите команду «control».

Также эту команду можно выполнить с помощью Командной строки.
Способ № 4. Создание ярлыка.
Если вы часто пользуетесь Панелью управления в Windows 10, то вы можете создать ее ярлык на рабочем столе. Для этого нужно кликнуть правой кнопкой мышки по рабочему столу и выбрать пункт «Создать – Ярлык».

После этого появится окно, в котором нужно указать расположение объекта. Здесь просто введите команду «control», о которой говорилось выше. После этого нажмите на кнопку «Дальше».

На следующем этапе нужно ввести название ярлыка и нажать на кнопку «Готово».

В результате на вашем рабочем столе появится ярлык для доступа к Панели управления. При желании вы можете настроить открытие данного ярлыка с помощью комбинации клавиш. Для этого откройте свойства ярлыка и установите нужную комбинацию клавиш в поле «Быстрый вызов».

После сохранения свойств ярлыка вы сможете с помощью выбранной вами комбинации клавиш.
Управлять своим ПК можно через «Панель управления» в Windows , где собрано максимальное количество полезных пунктов для настройки ПК. При помощи этой части системы вы сможете удалять программы, управлять обновлениями, менять настройки и прекращать процессы. Также вы сможете получить полную информацию об оборудовании и системе в целом. Для этого достаточно лишь определить, где находится «Панель управления» в W indows.
Панель управления в Windows XP
«Панель управления» представляет собой особые динамические библиотеки, собранные в C:WindowsSystem32. Ее можно вызвать нескольким способами. Рассмотрим поэтапно каждый, чтобы узнать, где «Панель управления» в Windows XP .
- Самый простой способ найти этот компонент – зайти в меню «Пуск». Затем вам нужно выбрать раздел «Настройка», и из предложенных вариантов выбрать пункт «Панель управления».
- Также вы можете найти в меню «Пуск» приложение «Выполнить» (в некоторых версиях ОС оно именуется Run ). В появившейся строке приложения введите control и подтвердите свое действие щелчком по кнопке «Ок».
- Также можно попасть в нужную библиотеку через «Диспетчер задач». Он вызывается одним из сочетаний клавиш Ctrl +Alt +Del или Shift+Ctrl+Esc. В нижней части окна будет кнопка «Новая задача», впишите в строке control и нажмите «Ок».
- Продвинутым пользователям можно порекомендовать использовать «Командную строку». Ее вы можете найти в списке стандартных программ меню «Пуск». Впишите команду: control. Приложение откроет вам нужное меню.
Теперь вы знаете, где найти «Панель управления» в W indows XP . Она имеет два вида – классически и по категориям, переключить отображением можно при помощи правой части меню.
Windows 7
Отличие этой системы в том, что для некоторых способов вызова «Панели управления» вам потребуется иметь права администратора. Поэтому лучше всего работать с ней с учетной записи, обладающей такими правами. Запуск панели производится практически также, как в ХР. Приведем все возможные способы:
- Вызовите поисковую строку сочетанием клавиш Win +R . После того как панель «Выполнить» откроется, необходимо ввести команду control и нажать на кнопку «Ок».
- В меню «Пуск» доступ к «Панели управления» открывается из правого столбца. Если она отсутствует в списке, то вы можете воспользоваться строкой поиска в нижней части меню. Введите название нужного компонента и он окажется в верхней строчке результатов.
- Использование «Командной строки». Попасть в нее можно при помощи меню «Пуск»: зайдите в список «Программы» и выберите «Стандартные». Выберите «Командную строку» и введите explorer shell:ControlPanelFolder.
Теперь вы знаете, где «Панель управления» в Windows 7. Если вы часто пользуетесь ее компонентами, то лучше всего создать ярлык на «Рабочем столе». Он поможет вам иметь к ней доступ всего в два клика мышкой. Для создания ярлыка необходимо щелкнуть правой клавишей мыши по свободному пространству на «Рабочем столе», а затем выбрать пункт контекстного меню «Создать». Из списка доступных объектов для создания вам нужно выбрать ярлык. Запустите его, чтобы прописать значение. Введите в строке слово control, чтобы привязать к нему «Панель управления». В свойствах ярлыка вы можете также задать удобное для вас сочетание горячих клавиш, которые будут его открывать.
Windows 8

Восьмая версия операционной системы отличается своим дизайном. Благодаря чему в ней появились новые способы решить вопрос, где «Панель управления» в . Приведем их:
- Вызвать системное меню сочетанием клавиш Win +X . Перед вами появится список, который будет содержать в себе «Панель управления», достаточно щелкнуть по ней мышкой дважды.
- Сочетанием клавиш Win+R вызовите окно «Выполнить», в котором для запуска панели нужно ввести control panel и подтвердить свои действия кнопкой «Ок». Обратите внимание писать команду нужно только латинскими буквами.
- Наведите курсор мыши в правый верхний угол экрана – появится дополнительная панель. В ней будет строка поиска. В ней нужно ввести «Панель управления», система быстро обнаружит программу, вам останется лишь активировать ее использование левой клавишей мыши.
- Меню «Пуск» в восьмой версии имеет плиточный вид. Среди всех программ найдите «Мой компьютер». Запустите его, затем выберите пункт «Рабочий стол», щелкните по нему левой клавишей мыши. Найдите среди ярлыков нужный сервис.
- Наведите курсор в верхний правый угол. Во всплывающем меню найдите пункт «Параметры», откройте его и вы попадаете в новый список, где и будет размещаться искомая «Панель управления».
Все эти способы поиска нужно вам ресурса отлично работают. Для их использования не нужно иметь специальные знания или права администратора ПК.
Windows 10
Если вам нужна «Панель управления» в , где находится она будет найти ничуть не сложнее, чем в других версиях ОС. Проще всего получить к ней доступ следующими способами:
- Воспользоваться контекстным меню в «Пуск». Для этого по кнопке «Пуск» щелкните правой клавишей мыши, в появившемся списке выберите пункт «Панель управления».
- Откройте меню «Пуск» и воспользуйтесь поиском в нем. В строке введена «Панель управления, а затем запустите ее из списка результатов.
- Сочетанием клавиш Win +R вызовите окно «Выполнить». Введите в единственной строке слово control и подтвердите свое действие кнопкой «Ок» или клавишей Enter .
Теперь вы знаете, как найти «Панель управления» в любой версии операционной системы Windows. Использование любого из перечисленных способов не отнимет у вас больше минуты. Делитесь информацией с друзьями, задавайте вопросы в комментариях и рассказывайте о своем опыте использования «Панели управления».
Панель управления Windows - административный интерфейс, который является неотъемлемой частью последних версий Windows. Панель позволяет управлять различными компонентами операционной системы, выполнять настройку и обслуживание. Панель управления организует быстрый доступ к параметрам оборудования, звуковых устройств, фаервола и учетным записям пользователей.
Microsoft начала постепенно отказываться от панели управления еще в Windows 8, когда был представлен новый центр управления “Параметры ПК”. Компания продолжила развивать данную концепцию, и в мы имеем дело уже с приложением “Параметры”.
У пользователей Windows есть несколько способов, чтобы открыть панель управления, но они могут отличаться на разных версиях операционной системы.
Тем не менее с течением времени один из способов остается неизменным - запуск апплетов напрямую (хотя многие апплеты были удалены).

| Название апплета | Название файла | Описание |
|---|---|---|
| Программы и компоненты | appwiz.cpl | Используется для удаления установленных программ и добавления или удаления компонентов Windows |
| Дата и время | timedate.cpl | Позволяет настраивать время и дату, изменять часовой пояс, добавлять дополнительные часы и синхронизировать время с серверами в Интернете |
| Диспетчер устройств | hdwwiz.cpl | Показывает все аппаратные компоненты компьютера. Используется для установки и удаления устройств, установки драйверов и выполнения других задач с оборудованием |
| Экран | desk.cpl | Показывает настройки экрана, цветовой профиль, параметры масштабирования. В Windows 10 открывает соответствующую страницу приложения “Параметры” |
| Брандмауэр Windows | firewall.cpl | Позволяет включать и отключать фаервол, открывать окно расширенных настроек для блокировки или разрешения подключений |
| Инфракрасная связь | irprops.cpl | Позволяет управлять устройствами с ИК-портом |
| Свойства: Интернет | inetcpl.cpl | Открывает окно свойств веб-обозревателя и позволяет настраивать параметры Internet Explorer, которые могут использоваться также другими браузерами |
| Игровые устройства | joy.cpl | Позволяет настраивать геймпады и другие игровые контроллеры, подключенные к системе |
| Свойства: Клавиатура | main.cpl keyboard | Обеспечивает доступ к различным параметрам клавиатуры: задержке, скорости мигания курсора и позволяет проверять установленные клавиатуры |
| Язык | control input.dll | Позволяет добавлять, удалять и изменять приоритет языковых пакетов |
| Свойства: Мышь | main.cpl | Обеспечивает доступ к различным параметрам мыши: форме и цвету курсора, поведению кнопок и колесика мыши |
| Сетевые подключения | ncpa.cpl | Управление сетевыми подключениями |
| Электропитание | powercfg.cpl | Открывает настройки электропитания. Можно детально настроить схему электропитания |
| Регион | intl.cpl | Позволяет изменять форматы даты и времени, а также ваше местоположение |
| Заставка | control desk.cpl | Открывает диалоговое окно настройки заставки экрана. В Windows 10 открывает соответствующую страницу приложения “Параметры” |
| Звук | mmsys.cpl | Выводит список настроек устройств воспроизведения и записи. Можно настраивать звуки и голосовую связь |
| Свойства системы | sysdm.cpl | Выводит информацию об устройстве и ссылки для настройки отдельных компонентов системы |
| Параметры планшета и пера | tabletpc.cpl | Параметры доступны только в планшетном режиме |
| Сведения о расположении | telephon.cpl | Можно настраивать индекс, телефонный код для служб модема |
| wscui.cpl | Управление настройками безопасности Windows | |
| Учетные записи пользователей | control userpasswords | Управление аккаунтами в системе |
Канонические имена Панели управления Windows
Команда “control /name Каноническое имя” позволяет запускать дополнительные апплеты панели управления, если файлы.cpl для них недоступны.
Обратите внимание, что некоторые команды не работают в определенных версиях Windows.
- Центр безопасности и обслуживания : control /name Microsoft.ActionCenter
- Администрирование : control /name Microsoft.AdministrativeTools
- Автозапуск : control /name Microsoft.AutoPlay
- Биометрические устройства : control /name Microsoft.BiometricDevices
- Шифрование диска : control /name Microsoft.BitLockerDriveEncryption
- Управление цветом : control /name Microsoft.ColorManagement
- Диспетчер учетных данных : control /name Microsoft.CredentialManager
- Дата и время : control /name Microsoft.DateAndTime
- Программы по умолчанию : control /name Microsoft.DefaultPrograms
- Диспетчер устройств : control /name Microsoft.DeviceManager
- Устройства и принтеры : control /name Microsoft.DevicesAndPrinters
- Экран : control /name Microsoft.Display
- Центр специальных возможностей : control /name Microsoft.EaseOfAccessCenter
- Родительский контроль : control /name Microsoft.ParentalControls
- История файлов : control /name Microsoft.FileHistory
- Свойства папки : control /name Microsoft.FolderOptions
- Шрифты : control /name Microsoft.Fonts
- Домашняя группа : control /name Microsoft.HomeGroup
- Параметры индексирования : control /name Microsoft.IndexingOptions
- Инфракрасная связь : control /name Microsoft.Infrared
- Свойства: Интернет : control /name Microsoft.InternetOptions
- Инициатор iSCSI : control /name Microsoft.iSCSIInitiator
- Сервер iSNS : control /name Microsoft.iSNSServer
- Свойства: клавиатура : control /name Microsoft.Keyboard
- Язык : control /name Microsoft.Language
- Местоположение : control /name Microsoft.LocationSettings
- Свойства: мышь : control /name Microsoft.Mouse
- MPIOConfiguration : control /name Microsoft.MPIOConfiguration
- Центр управления сетями и общим доступом : control /name Microsoft.NetworkAndSharingCenter
- Значки области уведомлений : control /name Microsoft.NotificationAreaIcons
- Перо и сенсорный ввод : control /name Microsoft.PenAndTouch
- Персонализация : control /name Microsoft.Personalization
- Сведения о расположении : control /name Microsoft.PhoneAndModem
- Электропитание : control /name Microsoft.PowerOptions
- Программы и компоненты : control /name Microsoft.ProgramsAndFeatures
- Восстановление : control /name Microsoft.Recovery
- Регион : control /name Microsoft.RegionAndLanguage
- Подключения к удаленным рабочим столам и приложениям RemoteApp : control /name Microsoft.RemoteAppAndDesktopConnections
- Звук : control /name Microsoft.Sound
- Распознавание речи : control /name Microsoft.SpeechRecognition
- Управление дисковыми пространствами : control /name Microsoft.StorageSpaces
- Центр синхронизации : control /name Microsoft.SyncCenter
- Система : control /name Microsoft.System
- Параметры планшетного компьютера : control /name Microsoft.TabletPCSettings
- Панель задач : control /name Microsoft.Taskbar
- Устранение неполадок : control /name Microsoft.Troubleshooting
- TSAppInstall : control /name Microsoft.TSAppInstall
- Учетные записи : control /name Microsoft.UserAccounts
- Windows Anytime Upgrade : control /name Microsoft.WindowsAnytimeUpgrade
- Защитник Windows : control /name Microsoft.WindowsDefender
- Брандмауэр Windows : control /name Microsoft.WindowsFirewall
- Центр мобильности Windows : control /name Microsoft.MobilityCenter
- Windows To Go : control /name Microsoft.PortableWorkspaceCreator
- Центр обновления Windows : control /name Microsoft.WindowsUpdate
- Рабочие папки : control /name Microsoft.WorkFolders
Устаревшие канонические имена
- Microsoft.BackupAndRestoreCenter/Microsoft.BackupAndRestore - Убрано в Windows 8
- Microsoft.CardSpace - Убрано в Windows 8
- Microsoft.DesktopGadgets - Убрано в Windows 8
- Microsoft.GetProgramsOnline - Убрано в Windows 7
- Microsoft.PeopleNearMe - Убрано в Windows 8.1
- Microsoft.PerformanceInformationAndTools - Убрано в Windows 8.1
- Microsoft.WindowsSidebarProperties - Убрано в Windows 8
- Microsoft.WindowsSideShow - Убрано в Windows 8.1
- Вы можете узнать, какие файлы панели управления (.cpl) доступны в вашей версии Windows, перейдя по пути C:\Windows\System32 . Там вы найдете все доступные компоненты.

- Вы можете открывать разные вкладки сразу, добавляя номер вкладки к команде, например, sysdm.cpl,4 , чтобы открыть вкладку “Защита системы” апплета панели “Свойства системы”. Этот трюк работает только в командной строке.
- Вы можете запускать апплеты с повышенными привилегиями, запустив их из командной строки в режиме администратора. Удерживайте Ctrl и Shift на клавиатуре при запуске командной строки.
- Использованные выше канонические имена могут использоваться для ссылки на эти элементы в редакторе групповых политик.
Нашли опечатку? Выделите и нажмите Ctrl + Enter
Добрый день уважаемые читатели не так давно мы с вами проводили обновление до windows 10 creators update версия 1703 и на удивление она оказалась гораздо стабильнее, чем свои предшественницы, в ней уже нет такого большого количества синих экранов и других глюков, но ложка дегтя все же есть и называется Control Panel. Наверняка многие уже заметили, что теперь отсутствует панель управления в windows 10 Creators Update, запрятана она теперь в такую даль, что вы будите тратить больше времени, чтобы его отыскать. Я вам покажу как это исправить и вернуть панель управления в контекстное меню кнопки пуск.
Что такое панель управления (Control Panel)
Если по простому, то это приложение-оснастка, в задачи которого входит систематизировать оснастки по областям применения, чтобы пользователю из единой панели, было удобно производить настройки операционной системы и администрировать ее. В ее состав входят вот такие группы:
- Windows To Go
- Администрирование
- Брандмауэр Windows
- Дата и время
- Дисковые пространства
- Диспетчер устройств
- Диспетчер учетных данных
- Домашняя группа
- Инфракрасная связь
- История файлов
- Клавиатура
- Панель задач и навигация
- Параметры индексирования
- Параметры проводника
- Подключения к удаленным рабочим столам
- Программы и компоненты
- Программы по умолчанию
- Рабочие папки
- Распознание речи
- Региональные стандарты
- Резервное копирование и восстановление Windows
- Свойства браузера
- Система
- Телефон и модем
- Управление цветом
- Устранение неполадок
- Устройства и принтеры
- Учетные записи пользователей
- Центр безопасности и обслуживания
- Центр синхронизации
- Центр специальных возможностей
- Центр управления сетями и общим доступом
- Шифрование диска Bitlocker
- Шрифты

Куда делась панель управления в windows 10
Хоть новая версию операционной системы и стала стабильнее и в ней нет проблем, что ОС выдает ошибку msvcp140.dll , Microsoft пытается избавляться от классических приложений в Windows 10 и в версии 1703 под нож попала "Панель управления". По словам Microsoft делается это для того, чтобы упростить пользователю изучение десятки, чтобы все действия были одинаковы и на:
- Телефонах
- Планшетах
- Компьютерах
Вроде это и хорошо, но для людей кто пользуется Windows начиная с XP и выше, это сильно не нравится, так как они за годы использования к ней привыкли. Раньше вы в Windows 10 спокойно могли щелкнуть правым кликом по кнопке пуск и в контекстном меню увидеть пункт

теперь его тут просто нет, согласитесь, что раньше было удобнее, но не расстраивайтесь мы за минуты сможем вернуть панель управления в контекстное меню пуск Windows 10 (меню Win+X).
Как открыть панель управления в windows 10 Creators Update
Итак как же зайти в панель управления windows 10 после обновления 1703, есть три метода попасть в Control Panel, ниже мы вернем и старый метод через контекстное меню "Пуск".
- через структуру меню "Пуск"
- Через окно выполнить
- Через командную строку
- Через поиск
- Через ярлык
Открыть панель управления через меню "Пуск"
Зайти в панель управления Windows 10 можно, старым классическим методом, через структуру меню кнопки "Пуск". Находим пункт "Служебные - Window" и в нем пункт "Панель управления"

Открываем Control Panel через меню "Выполнить"
И так нажимаем сочетание клавиш WIN+R и в открывшемся окне "Выполнить" пишем control panel и нажимаем Enter, в результате чего у вас откроется классическая панель управления.

В командной строке так же можно ввести control panel и нажать Enter, эффект будет таким же.

Открыть панель управления через поиск и ярлык
Зайти в панель управления можно воспользовавшись поиском, для этого нажимаем значок лупы, справа от кнопки "Пуск". В поле поиска вводите панель управления и сверху у вас появится в результатах поиска нужный ярлык.

И последний метод, через ярлык. Так как сама оснастка лежит по пути:
C:\Windows\System32\Control
То запустив его или создав от него ярлык на рабочий стол вы сможете включить панель управления Windows 10.

Как найти панель управления в windows 10 Creators Update мы научились, теперь вернем все как было и добавим пункт в контекстное меню пуска.
Как вернуть панель управления в windows 10
Для того, чтобы все вернуть как было есть два способа:
- Создание ярлыка и помещение его в нужное место
- С помощью утилиты Win+X Menu Editor
Win+X Menu Editor - это бесплатная утилита, скачать ее можно по ссылке и необходима она для того, чтобы настраивать контекстное меню кнопки пук, которое вызывается с помощью сочетания горячих клавиш WIN+X.
- Запускаем программу Win+X Menu Editor

- Выберите пункт Group 2, данная область позволяет вернуть панель управления в нужное место. Обратите внимание, что уже существующий пункт "Панель управления" имеет значок шестеренки и откроет пункт "Параметры", нам же необходимо вверху нажать пункт Add a program > Add a Control Panel item, именно он возвратит старую панель управления в windows 10.

В полученном списке найдите пункт "Все элементы панели управления" и нажимаем Select.
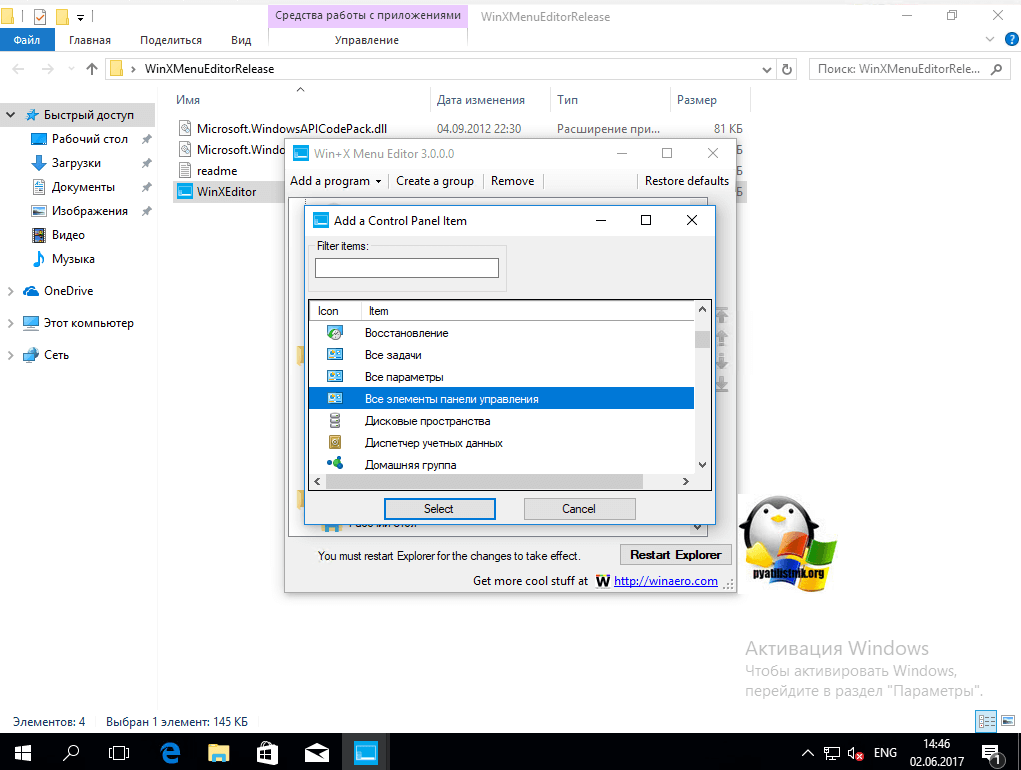
Теперь нужно перезапустить проводник Windows, для это нажмите кнопку Restart Explore.

Все проверяем, у вас утилита Win+X Menu Editor должна добавить панель управления в Windows 10, у меня появился пункт "Все элементы панели управления", мне так не нравится и я хочу его переименовать.

Переходим в утилиту Win+X Menu Editor и на нужном элементе нажимаем клавишу F2, для переименовывания пункта меню.

Задаем имя элемента.

Проверяем контекстное меню кнопки "Пуск" и видим, нужный нам восстановленный пункт Панель управления! Как видите восстановить Control Panel очень просто данным методом, но еще есть и альтернатива.

Восстановить через добавление ярлыка
Для того, чтобы вернуть панель управления в меню Win+X потребуется скопировать ярлык панели управления (свой создать не получится, они не будут отображаться в меню) контекстного меню из предыдущей версии Windows 10 (до 1703) или 8.1, можете скачать у меня или зайти на более старой версии по пути
После чего у вас появится в меню ярлык на классическую панель управления.

Гадеюсь вам помогла данная инструкция ивы смогли найти и вернуть панель управления в новой операционной системе Windows 10 Creators Update,
Панель управления - традиционный инструмент, используемый для всевозможных настроек операционной системы Windows. Впервые он появился ещё в «семёрке» и завоевал любовь пользователей по всему миру, затем перекочевал в 8 версию, а потом и в «десятку». Есть Панель управления в Windows 10 и по сей день, но, видимо, корпорация Microsoft планирует постепенно с ней расстаться. Если в первых релизах «десятки» она была доступна при клике правой мыши на меню Пуск, то после обновления до Windows 10 RedStone 2 в начале 2017 года она оттуда исчезла. В этой статье мы разберёмся, как найти Панель управления и закрепить её на удобном и видном месте для возможности быстрого запуска - например, на Панели задач (это тёмная полоса с ярлыками, расположенная обычно внизу экрана), в легендарном меню Пуск или прямо на рабочем столе.
Итак, начнём с того, как и где мы можем найти инструмент под названием Панель управления в Windows 10. Это совсем несложно. Самый простой и быстрый способ - воспользоваться поиском по системе. Для этого справа от кнопки меню Пуск надо нажать на изображение лупы и набрать внизу слово «панель». Наверху появится искомый инструмент Панель управления (Классическое приложение). Чтобы запустить его, достаточно один раз кликнуть по нему.
Как закрепить Панель управления в Windows 10 в меню Пуск или на Панели задач
Уже запущенную Панель управления можно закрепить на Панели задач . Для этого внизу на Панели задач надо кликнуть ПРАВОЙ клавишей мыши на соответсвующей вкладке и выбрать пункт «Закрепить на Панели задач».

Также Control Panel (так она называется в оригинале на английском языке) можно закрепить в меню Пуск (иное название: начальный экран). Чтобы это сделать, надо вернуться к поиску через лупу, снова набрать слово Панель, а на появившейся наверху Панели управления кликнуть ПРАВОЙ клавишей мыши и выбрать пункт «Закрепить на начальном экране».

Запуск Панели управления через Проводник Windows 10 и создание её ярлыка на рабочем столе
Для подавляющего большинства пользователей описанные выше действия являются самыми простыми, понятными и быстрыми. Однако если вдруг по каким-то причинам поиск на компьютере не работает (например, отключена служба индексирования содержимого диска или произошёл какой-то сбой), то Панель управления можно найти через Проводник . Открыть его можно, кликнув на значок папки в Панели задач. Чтобы найти ярлык для запуска Панели задач, в адресную строку Проводника надо вставить такой путь: «C:\Users\jeanz\AppData\Roaming\Microsoft\Windows\Start Menu\Programs\System Tools » (разумеется, без кавычек). После этого надо нажать Enter (ввод). Откроется папка «Служебные». И уже тут можно дважды кликнуть на нужный ярлык и запустится Панель управления.

Отсюда ярлык с Панелью управления можно скопировать на рабочий стол. Для этого надо кликнуть на ярлыке в папке правой клавишей мыши и выбрать пункт «Копировать», на рабочем столе таким же образом при помощи правой клавиши мышь нажимаем «Вставить».

Напомню, что, запустив Панель управления , также можно закрепить её на Панели задач, кликнув на её значке правой клавишей мыши и выбрав пункт «Закрепить на панели задач ».
Вот мы и разобрались с вопросом о том, где и как можно найти Панель управления в операционной системе Windows 10 и как облегчить её запуск в последующем, закрепив в меню Пуск, на Панели задач или прямо на рабочем столе . Согласитесь, в этом нет ничего сложного? Будем надеяться, что в ближайших обновлениях «десятки» этот удобный инструмент сохранится, а не исчезнет совсем. Конечно, новое приложение Параметры (запускается кликом на значок шестерёнки в меню Пуск и центре уведомлений) тоже очень удобное, да и выглядит современее, но часть функций в нём по-прежнему не реализовано. Например, для удаления многих программ, как и раньше, открывается старая-добрая Панель управления. Впрочем, на будущее стоит поразбираться и в новом инструменте Параметры .

