Многие пользователи интересуются, можно ли удалить Internet Explorer. Деинсталлировать IE можно, и для каждой операционной системы этот процесс проходит немного по-разному.
Специалисты и опытные пользователи советуют не удалять браузер. Если он не нравится, лучше просто не использовать и поубирать ярлыки с рабочего стола. В принципе ничего страшного от удаления Internet Explorer не произойдет, но стоит позаботиться об установке нового обозревателя до деинсталляции IE.
Удаление IE 11 в Windows 7
Деинсталляция Internet Explorer 11 из «семерки» проходит в несколько шагов. Первым делом требуется зайти в «Пуск» и выбрать «Панель управления». Затем нужно перейти во вкладку «Программы и компоненты». Для этого в поле «Просмотр» необходимо установить пункт «Значки».
После этого, в перечне установленных приложений необходимо найти Internet Explorer, выбрать его, кликнуть ПКМ и нажать «Удалить». Затем выскочит окно для подтверждения деинсталляции. По окончании процесса необходимо перезагрузить ПК.
После перезагрузки требуется скрыть обновление, чтобы браузер самостоятельно не установился. Для этого необходимо перейти в «Пуск», затем в «Панель управления», а потом «Центр обновлений Windows». Здесь необходимо поискать доступные обновления.
По окончании поиска следует кликнуть по «Необязательные обновления». В появившемся списке требуется найти Internet Explorer 11, щелкнуть по нему ПКМ и выбрать «Скрыть обновление». После этого необходимо нажать OK.
Вследствие этих манипуляций браузер останется в операционной системе, но в версии ниже.
Полное удаление
Чтобы полностью деинсталлировать Internet Explorer 11, необходимо первым делом провести манипуляции, описанные выше, и только после этого приниматься к окончательному удалению браузера. Если на компьютер установлены версии ниже 11, тогда можно сразу приступать к деинсталляции.
Изначально необходимо перейти в «Пуск» и выбрать «Панель управления». Затем необходимо зайти в раздел «Программы и компоненты» и в нем выбрать пункт «Просмотр установленных обновлений». В появившемся списке необходимо найти Internet Explorer, выбрать его и кликнуть ПКМ, а потом «Удалить».
После деинсталляции и перезагрузки ПК, необходимо провести действия, описанные выше. Требуется отключить обновления, чтобы они заново не установились. В общем, получается, что деинсталляция браузера с компьютера состоит в удалении имеющихся версий от последней к первой.
Удаление IE в Windows 8 и 10
Удаление в последних версия ОС Windows проходит значительно проще, чем в «семерке». Необходимо перейти в «Пуск», затем в «Панель управления». Здесь следует выбрать «Программы и компоненты». Далее требуется нажать на «Включение или отключение компонентов Windows».
Затем следует найти в перечне Internet Explorer 11 и снять с него галочку. После этого на экране появится предупреждение, что отключение может сказаться на других компонентах компьютера. Здесь необходимо подтвердить удаление.
После этого начнется процесс деинсталляции браузера. Затем следует перезагрузить компьютер и все ярлыки, как и сам обозреватель исчезнут с операционной системы.
Пропадут все ассоциации для файлов HTML и других форматов. В операционной системе Windows 8 все компоненты, которым требуется подключение к интернету будут корректно работать. Также нормально будет работать ОС Windows 7.
Пользователи, которые обладают хорошими альтернативными программами-браузерами задаются вопросом, а как удалить стандартный IE (Internet Explorer) в Windows 7 и выше. Как сделать так, чтобы от этой классической программы не осталось и следа?
Стандартный способ
Несмотря даже на то, что Майкрософт с каждой версией оставляет свое приложение, чтобы обеспечить связь с сетью. Несмотря даже на то, что они не соответствуют требованиям пользователя и не позволяют им нормально действовать в сети.На практике удалить программу полностью просто невозможно.
Всё, что можно сделать обычному пользователю – отключить его так, чтобы он не открывался и не устанавливался в систему как программа работающая с сетью, изображениями и прочим.
Эта предосторожность была введена в том случае, если какой-либо браузер будет поврежден и для выхода в сеть, Вам снова станет доступен ИЕ.
Ну вот выключение его доступно еще двумя способами, которые применить можно уже сейчас.
1. Первый способ отключения IE
Удалить программу IE в Windows 7 и выше очень просто.Уже с 2009 года, майкрософт поняли, что браузер не нравится опытным пользователям. Когда в 10 виндовс можно заметить приложение пришедшее на замену классического браузера – Спартан.
- Чтобы удалить IE входим в ОС, используя запись со всеми админ-правами. Иначе, у Вас не будет возможности вносить изменения в приложение.
- Следующий шаг – это закрыть все приложение, которые могли бы помешать выполнить задачи для удаление Explorer.
- Последний шаг – это несколько этапов:
1. Переходим в ПУ через «Пуск»;
2. Ищем раздел «Программы и компоненты»;
3. В левой части переходим в выделенный на скрине пункт:

Теперь появится специальное окошко, необходимое для Виндос.
Большую их часть лучше не трогать вовсе, чтобы не была нарушена работа приложений. IE В этом списке тоже есть, его удаление системе не навредит.

Находим браузер по самому названию и убираем с него галочку, не обращаем внимание на предупреждающие записи. Через некоторое время система будет очищена и браузер удалится.

2. Удалить IE с командной строки
Второй, и последний вариант для удаления Эксплорера, - это удаление через строку команд. Вам понадобится затратить такое же количество времени, сколько и на первый способ, хоть второй способ немного сложнее для не опытных пользователей.Запустить командную строку можно 2 способами:
- Через пуск переходим в раздел «Все программы» и находим ее в подпункте «Стандартные »;

- Запускаем программу через комбинацию клавиш Win+R , а после набираем CMD и подтверждаем действие ENTER.

Пользователь должен ввести в поле CMD следующую команду: FОRFILES /Р %WINDIR%\sеrvicing\Рackages /M Micrоsоft-Windоws-InternetExplоrеr-*.mum /с «cmd /с echo Uninstаlling pаckаge @fnаme && stаrt /w рkgmgr /up:@fnаmе /nоrеstаrt
На экране будет показана табличка в виде ошибки, не обращаем внимания и жмем «ОК». На диске С, если он системный, находим бразуер, выделяем его и выбираем в меню Unlocker, который позволит удалить программу без проблем.
3. Альтернативные способы
На XP, Win 8, 10 – действия аналогичные, помимо всего этого на новых версиях сделать это значительно проще:1. Программы и компоненты
Привет всем, дорогие читатели блога. При установке любой операционной системы, автоматически устанавливается и базовый комплект интегрированных программ. Как вы знаете вместе с ОС Windows, устанавливается программа Internet Explorer – медленный и нестабильно работающий браузер. Потому мне часто задают вопрос, как удалить Internet Explorer в Windows 7?
У меня однажды была ситуация, когда я пытался обновить этот браузер, но ничего не получалось. Поэтому было решено, сначала его удалить, а потом установить заново. После этих манипуляций, все прошло удачно – была установлена новая версия этого браузера.
Что необходимо знать
С появлением «шустрых», красочных и индивидуально настраиваемых браузеров, IE естественно стал невостребованным. Однако прежде, чем решиться на его удаление, стоит учесть, что это браузер устанавливается по умолчанию вместе с Windows, служит не только чтобы он был, но и для скачивания, например, другого браузера или любой другой программы, после переустановки Windows.
Совет: если вы просто не желаете пользоваться встроенным браузером, не нужно его удалять, ведь можно установить другой браузер для работы в интернет.
Также бывает ситуация, когда на компьютере есть программа, которая работает только с этим браузером. Перед удалением нужно подумать, нет ли у вас таких программ? Это можно объяснить тем, что когда разрабатывается программа, то разработчики проверяют ее работоспособность первым делом с помощью браузера IE, потому что он есть на всех ПК.
Если при обновлении браузера Internet Explorer вам не удается установить новую версию или функциональность браузера нарушена при обновлении, то выходом из этого положения, как раз удаление Internet Explorer.
Привычный способ удаления через «Панель управления» и меню «Установка и удаление программ» не пройдет. В этом меню вы даже не увидите стандартных компонентов ОС, их даже не распознают посторонние программы-чистильщики.
Чтобы разобраться, как удалить Internet Explorer с компьютера, нужно сделать все по инструкции, которую написал ниже.
Удаление
Для этого переходим в «Пуск» — «Панель Управления» — «Программы и компоненты». В открывшимся окне находим меню слева и нажимаем «Просмотр установленных обновлений».
 После этого надо немного подождать, примерно 30 секунд. В списке установленных обновлений ищем «Windows Internet Explorer (версия)»;
После этого надо немного подождать, примерно 30 секунд. В списке установленных обновлений ищем «Windows Internet Explorer (версия)»;
 После выделения объекта левой кнопкой мыши, следует поднять глаза выше и найти «Удалить» в горизонтальном меню.
После выделения объекта левой кнопкой мыши, следует поднять глаза выше и найти «Удалить» в горизонтальном меню. Нажимаете на кнопку «Удалить» и дожидаемся удаление программы.
Нажимаете на кнопку «Удалить» и дожидаемся удаление программы.
После удаления браузера перезагрузите ПК, дабы внесенные коррективы вступили в силу. О перезагрузке должен спросить Windows после удаления Internet Explorer.
Как отключить Internet Explorer
Выше я рассказал, как удалить Internet Explorer. Но также его можно отключить в Windows 7.Чтобы отключить Internet Explorer, необходимо зайти в «Пуск» — «Панель управления» — «Программы и компоненты». В левом меню, нажимаем «Включение или отключение компонентов Windows».
 В открывшимся окне, находим «Internet Explorer (версия)».
В открывшимся окне, находим «Internet Explorer (версия)».
Internet Explorer — стандартный веб-браузер, который присутствует на каждом компьютере с ОС Windows. Однако у большинства пользователей он вызывает некоторые неудобство при работе, имеет непонятный интерфейс для настроек и любит несколько тормозить при обновлении или открытия веб-страниц. Одним словом, Internet Explorer — неудобный для пользования и просто ненужный браузер. Поэтому, практически каждый пользователь, после перестановки Windows ставит себе другой браузер.
Для того, чтобы Explorer не занимал системное место на диске и просто не путался под руками, можно его полностью удалить с компьютера. Конечно, нажатием правой кнопки мыши на папку «Internet Explorer» и выбором команды «Удалить» ничего не получится. Данную процедуру нужно делать другим методом:
1. Нажать кнопку «Пуск» и зайти в панель управления:

2. Нажать «Удаление программ» в пункте «Программы»:

3. Выбрать пункт «Включение или отключение компонентов Windows» слева вверху:

4. Снять галочку возле Internet Explorer и нажать «ОК»:

5. Подтвердить следующее предупреждение:

6. Подождать несколько минут и все готово:

Теперь на компьютере будет отключен Internet Explorer и все службы, связанные с ним. Это будет не удаления программы, а ее отключения и в любое время можно восстановить ее обратно, просто отметив галочкой, как описано выше в инструкции.
Ничего сложно в данной процедуре нет и никаких негативных последствий для ОС не будет. То есть, удаление Internet Explorer не повлияет на работу Windows на компьютере.
Для полного удаления Internet Explorer необходимо повторить предыдущую процедуру, только выбрать пункт «Просмотр установленных обновлений»:

Выбрать программу Internet Explorer и нажать левой кнопкой мыши на «удалить»:

Дождаться полного удаления программы и перезагрузить компьютер. Теперь такой браузер, как Internet Explorer будет полностью отсутствует на ПК. А теперь вы можете выбрать другой браузер на нашем сайте.
Для полного удаления Internet Explorer, чаще всего можно использовать три способа.
Удаляем ярлыки
Первый очень простенький — убираем ярлыки с рабочего стола. Ищем значок программы на рабочем столе и нажимаем на нем правой кнопкой мыши.

Выбираем из предложенных опций «удалить ».
Так же поступаем на панели задач, вызвав правой
кнопкой мыши опции.
Выключаем Экплорер
Вторым вариантом является полное отключение обозревателя.
Открываем
панель «Пуск»
Затем активируем
« »
Ищем среди приложений — «Программы и компоненты
».
Здесь мы обнаруживаем все установленные программы по правую сторону, а по левую опции. Остановим выбор на Включение и отключения компонентов Windows
Перед нами отобразился список, выбираем «Internet
Explorer
»
Убираем пометку, после чего появится предупредительное окно, для подтверждения
действия жмем «да
».
Быстрое удаление
Третий, почти такой же способ, но с более быстрым входом в список компонентов .

Из выше написанного ясно, что удалить встроенную программу невозможно, но отключить вполне реально. Если обозреватель снова понадобиться, вы имеете возможность вернуть его , не забывая ставить по умолчанию, вновь запущенный браузер. По версиям пользователей, проблемы зачастую бывают при работе с интернетом или компьютером — долго грузится, из-за нескольких запущенных браузеров.
Устанавливая или удаляя софт, всегда перезагружайте компьютер или ноутбук!
Восстанавливаем исходную версию обозревателя
Не устраивает браузер Internet Explorer 11 версии? Приступим к удалению обновления на операционной системе Windows 7, т.к. при каждой перезагрузке компьютера будет восстанавливаться прежняя версия
. Запускаем меню Пуск
. Откроется рамка с двумя столбцами (нам нужна правая). Выбираем, где написано «панель управления
». Если у вас список по картинкам, то это выглядит так:
Следующий шаг — останавливаем выбор на строке с надписью «удаление программ
», запускаем утилиту для управления системой. Перед нами высветится список установленных программ, но нам нужны обновления
, поэтому клацаем с левой стороны на «просмотр установленных обновлений
».
Начнется загрузка всех системных улучшений, но необходимо найти именно наше, которое хотим удалить
.
Найдя, делаем выбор с начала левой, а после правой кнопочкой мыши и появится слово «удалить
».
При нажатии, компьютер у вас спросит, не передумали ли Вы? Уверенно жмите «да
».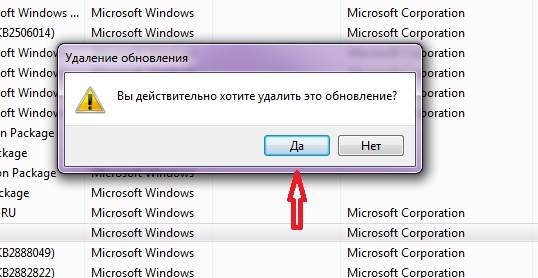
Все, готово!
Чтобы обновления больше не поступали, делаем такую процедуру:
Открываем Пуск , заходим в «панель управления » и открываем графу «программы и компоненты ». Здесь нам нужно найти «центр обновлений Windows » с левой стороны открывшегося окна, после чего произойдет поиск доступных обновлений. Тут нам нужно отметить «необязательные обновления », найдя строку с надпись Internet Explorer . Правой клавишей мыши выбираем из предложенных действий «скрыть обновления ». В диалоговом окне делаем выбор: «да ».
Удаление на Windows 8, 10
Устранение ненужного браузера с Windows 8 и 10 аналогично. С единственной разницей, в панель управления можно попасть быстрее – выбрав шестеренку на открывающейся панели справа. В остальном процесс повторяется:
- Открываем «панель управления », где находим «удаление программ »
- Запускаем «включить и отключить компоненты », и снимаем галочку с обозревателя
- После чего, подтверждаем свое действие и перезагружаем систему
