В том случае, если ваша виртуальная машина, запущенная на Hyper-V по каким-то причинам зависла, перестала отвечать, и не реагирует на кнопки включения/выключения/перезагрузки виртуальной машины в консоли Hyper-V, единственный быстрый способ принудительно остановить такую машину — «пристрелить» процесс на хостовой ОС, отвечающий за данную ВМ. Покажем как это сделать на Hyper-V, работающем на Windows Server 2016.
Итак, предположим, что одна из ВМ на Hyper-V зависла, гостевая ОС перестала отвечать, а кнопки «Turn Off», «Shut Down» и «Reset» в консоли Hyper-V Manager стали недоступны либо при нажатии возвращают ошибку:
Failed to change state
Чтобы принудительно остановить / перезапустить такую ВМ без перезагруки всего хостового сервера, нужно завершить процесс этой ВМ. Для этого нужно узнать GUID виртуальной машины.
Определить GUID ВМ, можно открыв в консоли управления Hyper
—
V
Manager
настройки сервера (Hyper
—
V
Settings
). В разделе Server указано местоположение конфигурационных файлов ВМ (в нашем примере D:\VMStore). 
Перейдите в данный каталог и найдите каталог с именем вашей виртуальной машины. Нам требуется запомнить GUID, который указан в имени конфигурационных файлов ВМ.
 Теперь нужно запустить диспетчер задач (Task
Manager
) и переключится на вкладку Details
. Все виртуальные машины запускаются в рамках собственного экземпляра процесса vmwp.exe
. Чтобы определить какой процесс за какую ВМ отвечает, нам нужен полученный ранее GUID зависшей ВМ. Найдите процесс vmwp.exe, в столбце User
name
которого указан полученный GUID. Завершите данный процесс (End Task
).
Теперь нужно запустить диспетчер задач (Task
Manager
) и переключится на вкладку Details
. Все виртуальные машины запускаются в рамках собственного экземпляра процесса vmwp.exe
. Чтобы определить какой процесс за какую ВМ отвечает, нам нужен полученный ранее GUID зависшей ВМ. Найдите процесс vmwp.exe, в столбце User
name
которого указан полученный GUID. Завершите данный процесс (End Task
).

Виртуальная машина будет остановлена. Теперь вы сможете делать с ней все что угодно.
Но! Гораздо проще найти и завершить процесс зависшей виртуальной машины с помощью PowerShell. В это случае нам понадобится только ее имя.
Получим GUID для ВМ с именем SVM-GUARDEDHOST1:
$VMGUID = (Get-VM "SVM-GUARDEDHOST1").ID
Найдём идентификатор процесса ‘vmwp.exe’ для данного VMGUID:
$VMWMProc = (Get-WmiObject Win32_Process | ? {$_.Name -match "VMWP" -and $_.CommandLine -match $VMGUID})
И с помощью Stop-Process принудительно завершим этот процесс:
Stop-Process ($VMWMProc.ProcessId) –Force
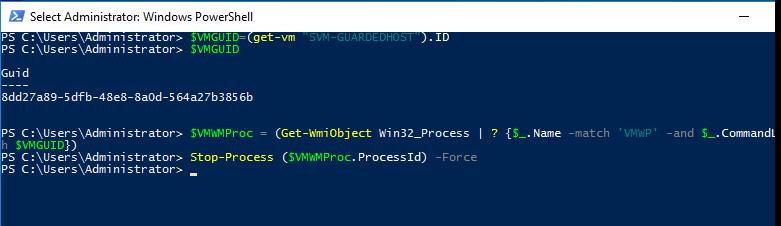
Вот так несложно можно принудительно завершить рабочий процесс подвисшей виртуальной машины Hyper-V.
Когда вы в окне Менеджера выберете виртуальную машину из списка, вы увидите сводку настроек этого виртуального компьютера.
Нажав кнопку «Настройки » на панели инструментов вверху, вы увидите подробное окно, в котором вы можете настроить многие свойства выбранной виртуальной машины. Но будьте осторожны: несмотря на то, что после установки гостевой операционной системы можно изменить все настройки виртуальной машины, некоторые изменения могут помешать правильной работе гостевой операционной системы, если это будет сделано после установки.
Примечание : Кнопка «Настройки » отключена, когда виртуальная машина находится в «запущенном » или «сохраненном » состоянии. Это просто потому, что в диалоговом окне настроек вы можете изменить основные характеристики виртуального компьютера, созданного для вашей гостевой операционной системы, и эта операционная система может не очень хорошо справиться, когда, например, половина ее памяти уйдёт у неё из под ног. В результате, если кнопка «Настройки » отключена, сначала выключите текущую виртуальную машину, а затем вы сможете выполнить желаемые настройки.
VirtualBox предоставляет множество параметров, которые можно изменить для виртуальной машины. Еще больше параметров доступно с интерфейсом командной строки VirtualBox.
Общие настройки

В окне «Настройки » в разделе «Общие » вы можете настроить наиболее фундаментальные аспекты виртуальной машины, такие как память и необходимое аппаратное обеспечение. Есть четыре вкладки: «Основные », «Дополнительно », «Описание » и «Шифрование ».
Вкладка «Основные»
На вкладке «Основные » категории «Общие » вы можете найти следующие настройки:
Это то имя, с которым виртуальная машина отображается в списке виртуальных машин в главном окне. Под этим именем VirtualBox также сохраняет файлы конфигурации виртуальной машины. Изменяя имя, VirtualBox также переименовывает эти файлы. В результате вы можете использовать только те символы, которые разрешены в именах файлов вашей операционной системы хоста.
Обратите внимание, что внутри VirtualBox использует уникальные идентификаторы (UUID) для идентификации виртуальных машин. Вы можете отобразить их с помощью VBoxManage.
Операционная система / версия
Тип гостевой операционной системы, которая установлена (или будет) в виртуальной машине. Это тот же параметр, который был указан в мастере «Новая виртуальная машина», как описано в разделе « ».
В то время как в мастере создания новой виртуальной машины настройки по умолчанию для вновь созданной виртуальной машины зависят от выбранного типа операционной системы, дальнейшее изменение типа не влияет на настройки виртуальной машины; это значение что настройки в данной панели является чисто информационными и декоративными.
Вкладка «Дополнительно»
Папка для снимков
По умолчанию VirtualBox сохраняет данные моментального снимка вместе с другими данными конфигурации VirtualBox. С помощью этого параметра вы можете указать любую другую папку для каждой виртуальной машины.
Общий буфер обмена
Здесь вы можете выбрать, должен ли совместно с вашим хостом использоваться общий доступ к буферу гостевой операционной системы. Если вы выберете «Двунаправленный », то VirtualBox всегда будет следить за тем, чтобы оба буфера обмена содержали одни и те же данные. Если вы выберете «Из основной в гостевую ОС » или «Из гостевой в основную ОС », то VirtualBox будет копировать данные буфера обмена только в одном направлении.
Для совместного использования буфера обмена необходимо установить гостевые дополнения VirtualBox. В противном случае эта настройка не имеет никакого эффекта.
Общий буфер обмена по умолчанию отключен. Этот параметр можно изменить в любое время, используя пункт меню «Общий буфер обмена » в меню «Устройства » виртуальной машины.
Функция Drag and Drop (Перетаскивание)
Этот параметр позволяет включить поддержку перетаскивания: выберите объект (например, файл) с хоста или гостя и непосредственно скопируйте или откройте его на гостевой или хост-машине. Несколько режимов перетаскивания по каждой виртуальной машине позволяют ограничить доступ в любом направлении.
Для работы перетаскивания на гостевом компьютере должны быть установлены гостевые дополнения.
Примечание : По умолчанию перетаскивание отключено. Этот параметр можно изменить в любое время, используя пункт меню «Drag and Drop » в меню «Устройства » виртуальной машины.
Вкладка «Описание»
Здесь вы можете, если хотите, ввести любое описание своей виртуальной машины. Это не влияет на функциональность компьютера, но вы можете найти это пространство полезным, чтобы отметить такие вещи как конфигурация виртуальной машины и программного обеспечения, которое было установлено в неё.
Чтобы вставить разрыв строки в текстовое поле описания, нажмите Shift+Enter .
Вкладка «Шифрование»
Если стоит галочка, эта виртуальная машина будет зашифрована. Вам нужно выбрать алгоритм, которым будут зашифрованы диски виртуальной машины, а также ввести, а затем подтвердить пароль шифрования.
Системные настройки

Группа «Система » объединяет различные параметры, связанные с основным оборудованием, которое представлено виртуальной машине.
Примечание : Поскольку механизм активации Microsoft Windows чувствителен к изменениям в аппаратном обеспечении, если вы меняете настройки оборудования для гостя Windows, некоторые из этих изменений могут инициировать запрос на активацию в Microsoft.
Вкладка «Материнская плата»
На вкладке «Материнская плата » вы можете влиять на виртуальное оборудование, которое обычно находится на материнской плате реального компьютера.
Основная память
Эта опция устанавливает объем ОЗУ, который выделяется и передается виртуальной машине при ее запуске. Указанный объем памяти на время работы виртуальной машины будет забираться у физического компьютера и передаваться виртуальному. Следовательно, в момент работы виртуальной машины у вашего основного компьютера количество оперативной памяти уменьшиться на эту величину. Это тот же параметр, который был указан в мастере «Новая виртуальная машина», как описано выше в разделе « ».
Изменение памяти не должно вызвать проблем в гостевой машины, конечно, если вы не установите слишком маленькое значение, при котором она не будет загружаться.
Порядок загрузки
Этот параметр определяет порядок, в котором гостевая операционная система будет пытаться загружаться с различных виртуальных загрузочных устройств. Аналогично настройке BIOS реального ПК, VirtualBox может сообщить гостевой ОС, что она запускается с виртуальной дискеты, виртуального CD/DVD-привода, виртуального жесткого диска (каждый из них определяется другими настройками VM), сети или ни с кого из них.
Если вы выберете «Сеть », виртуальная машина попытается загрузить из сети через механизм PXE, который должен быть настроен.
Чипсет
Здесь вы можете выбрать, какой набор микросхем будет представлен виртуальной машине. До VirtualBox 4.0 PIIX3 был единственным доступным вариантом. Для современных гостевых операционных систем, таких как Mac OS X, этот старый набор микросхем больше не поддерживается. В результате VirtualBox 4.0 представил эмуляцию более современного набора микросхем ICH9, который поддерживает PCI Express, три шины PCI, мосты PCI-to-PCI и сообщения с сигналами прерывания (MSI). Это позволяет современным операционным системам адресовать больше устройств PCI и больше не требует обмена IRQ. Используя чипсет ICH9, также можно настроить до 36 сетевых карт (до 8 сетевых адаптеров с PIIX3). Обратите внимание, что поддержка ICH9 является экспериментальной и не рекомендуется для гостевых операционных систем, которые ее не требуют.
Манипулятор курсора
По умолчанию виртуальные указательные устройства для древних гостей - это традиционная мышь PS/2 . Если этот параметр установлен на планшет USB , VirtualBox сообщает виртуальной машине, что устройство планшета USB присутствует, и передает события мыши на виртуальную машину с помощью этого устройства. Третья настройка - USB Multi-Touch планшет , которая подходит для последних гостей Windows.
Использование виртуального USB-планшета имеет то преимущество, что движения сообщаются в абсолютных координатах (вместо относительных изменений положения), что позволяет VirtualBox транслировать события мыши над окном VM в события планшета без необходимости «захвата» мыши в гостевой системе как описанный в разделе « ». Это делает использование VM менее утомительным, даже если гостевые дополнения не установлены.
Включить APIC I/O APIC
Расширенные программируемые контроллеры прерываний (APIC) - это новейшая аппаратная функция x86, которая в последние годы заменила программируемые контроллеры прерываний старого типа (ПОС). С APIC ввода-вывода операционные системы могут использовать более 16 запросов прерываний (IRQ) и, следовательно, избегать обмена IRQ для повышения надежности.
Примечание : Включение I/O APIC требуется для 64-разрядных гостевых операционных систем, особенно Windows Vista; это также необходимо, если вы хотите использовать более одного виртуального процессора на виртуальной машине.
Однако поддержка программного обеспечения для APIC I/O была ненадежной с некоторыми операционными системами, отличными от Windows. Кроме того, использование APIC ввода-вывода немного увеличивает накладные расходы на виртуализацию и, следовательно, немного замедляет гостевую ОС.
Предупреждение : Все операционные системы Windows, начиная с Windows 2000, устанавливают разные ядра в зависимости от того, доступен ли APIC I/O. Как и в случае с ACPI, APIC I/O APEC не следует отключать после установки гостевой ОС Windows. Включение его после установки не будет иметь никакого эффекта.
Включить EFI
Это позволяет использовать Extensible Firmware Interface (EFI), который заменяет устаревший BIOS и может быть полезен для некоторых расширенных вариантов использования.
Часы в системе UTC
Если галочка стоит, часы вашего хоста отобразят время по шкале всемирного координирования времени (UTC), иначе будет отображено локальное время хоста. Unix-подобные системы обычно придерживаются системы UTC.
Если флажок установлен, VirtualBox сообщит гостю системное временя в формате UTC вместо локального (хоста) времени. Это влияет на работу виртуальных часов реального времени (RTC) и может быть полезно для Unix-подобных гостевых операционных систем, которые обычно ожидают, что аппаратные часы будут установлены на UTC.
Кроме того, вы можете отключить интерфейс расширенной конфигурации и мощности (ACPI), который VirtualBox представляет гостевой операционной системе по умолчанию. ACPI - это текущий отраслевой стандарт, позволяющий операционным системам распознавать оборудование, настраивать материнские платы и другие устройства и управлять ими. Поскольку все современные ПК содержат эту функцию, а Windows и Linux уже много лет поддерживают ее, она также включена по умолчанию в VirtualBox. Её можно отключить только в командной строке.
Предупреждение : Все операционные системы Windows, начиная с Windows 2000, устанавливают разные ядра в зависимости от того, доступен ли ACPI, поэтому ACPI нельзя отключать после установки гостевой ОС Windows. Включение его после установки не будет иметь никакого эффекта.
Вкладка «Процессор»
На вкладке «Процессор » вы можете указать, сколько виртуальных ядер процессора должны видеть гостевые операционные системы. Начиная с версии 3.0, VirtualBox поддерживает симметричную многопроцессорность (SMP) и может представлять до 32 виртуальных ядер процессора для каждой виртуальной машины.
Однако вам не следует настраивать виртуальные машины для использования большего количества ядер процессора, чем у вас есть физически (реальные ядра, без гиперпотоков).
На этой вкладке вы также можете установить «Предел загрузки ЦПУ ». Этот параметр ограничивает время, затрачиваемое процессором хоста для эмуляции виртуального процессора. Значение по умолчанию 100% означает, что ограничений нет. Параметр 50% подразумевает, что один виртуальный процессор может использовать до 50% одного центрального процессора. Обратите внимание, что ограничение времени выполнения виртуальных процессоров может вызвать проблемы с гостями.
Кроме того, параметр «Включить PAE/NX » определяет, будут ли возможности PAE и NX центрального процессора находиться на виртуальной машине. PAE означает «расширение физического адреса». Обычно, если он включен и поддерживается операционной системой, тогда даже 32-разрядный процессор x86 может получить доступ к более 4 ГБ ОЗУ. Это стало возможным благодаря добавлению ещё 4 бит в адреса памяти, так что с 36 битами можно использовать до 64 ГБ. Некоторые операционные системы (например, Ubuntu Server) требуют поддержки PAE от CPU и не могут без неё работать в виртуальной машине.
Если вы используете 32-битный образ Kali Linux, включите PAE/NX или образ Kali не загрузится, поскольку дефолтный вариант ядра, используемый Kali для i386 (“686-pae”), скомпилирован таким образом, который требует поддержки «расширения физического адреса» (PAE) в CPU.
С виртуальными машинами, работающими на современных серверных операционных системах, VirtualBox также поддерживает горячее подключение CPU.
Вкладка «Ускорение»
На этой странице вы можете определить, должен ли VirtualBox использовать аппаратные расширения виртуализации, которые может поддерживать ваш хост-процессор. Это относится к большинству процессоров, построенных после 2006 года.
Вы можете выбрать для каждой виртуальной машины индивидуально, нужно ли VirtualBox использовать виртуализацию программного обеспечения или оборудования.
В большинстве случаев настройки по умолчанию будут прекрасными; VirtualBox будет выбирать разумные значения по умолчанию в зависимости от операционной системы, которую вы выбрали при создании виртуальной машины. Однако в некоторых ситуациях вы можете изменить эти предварительно настроенные значения по умолчанию.
Если процессор вашего хоста поддерживает функции вложенного пейджинга (AMD-V) или EPT (Intel VT-x), вы можете ожидать значительного увеличения производительности за счет включения вложенного пейджинга в дополнение к аппаратной виртуализации.
Начиная с версии 5.0, VirtualBox предоставляет интерфейсы паравиртуализации, чтобы улучшить точность и производительность гостевых операционных систем.
Дисплей (Настройки отображения)

Вкладка «Экран»
Размер видеопамяти
Это задает размер памяти, предоставляемой виртуальной видеокартой, доступной гостю, в МБ. Как и в основной памяти, указанная сумма будет выделена из резидентной памяти хоста. На основе количества видеопамяти могут быть доступны более высокие разрешения и глубина цвета.
GUI покажет предупреждение, если объем видеопамяти слишком мал чтобы переключить виртуальную машину в полноэкранный режим. Минимальное значение зависит от количества виртуальных мониторов, разрешения экрана и глубины цвета дисплея хоста, а также от активации 3D-ускорения и ускорения 2D-видео. Грубая оценка: (глубина цвета / 8) x вертикальные пиксели x горизонтальные пиксели x количество экранов = количество байтов . Как указано выше, может потребоваться дополнительная память для любой активированной настройки ускорения дисплея.
Количество мониторов
С помощью этого параметра VirtualBox может предоставить более одного виртуального монитора виртуальной машине. Если гостевая операционная система (например, Windows) поддерживает несколько подключенных мониторов, VirtualBox может притворяться, что присутствуют несколько виртуальных мониторов. Поддерживается до 8 таких виртуальных мониторов.
Вывод нескольких мониторов будет отображаться на хосте в нескольких окнах VM, которые работают бок о бок.
Однако в полноэкранном и режиме интеграции экрана будут использоваться доступные физические мониторы, подключенные к хосту. В результате для работы в полноэкранном режиме и режиме интеграции экрана с несколькими мониторами вам понадобится как минимум столько же физических мониторов, сколько у вас настроенных виртуальных мониторов, или VirtualBox сообщит об ошибке. Вы можете настроить связь между гостевыми и хост-мониторами с помощью меню просмотра, нажав сочетание «Хост» + «HOME» , когда вы находитесь в полноэкранном или режиме интеграции экрана.
Включить 3D-ускорение
Если на виртуальной машине установлены гостевые дополнения, вы можете выбрать здесь, должен ли гость поддерживать ускоренную 3D-графику.
Включить 2D-видео ускорение
Если на виртуальной машине с Microsoft Windows установлены гостевые дополнения, вы можете выбрать здесь, должен ли гость поддерживать ускоренную 2D-графику.
Вкладка «Удалённый доступ»
Удаленный дисплей
На вкладке «Дистанционный доступ », если установлено расширение виртуального дисплея VirtualBox (VRDE), вы можете включить сервер VRDP, встроенный в VirtualBox. Это позволяет удаленно подключаться к консоли виртуальной машины с помощью любого стандартного средства просмотра RDP, такого как mstsc.exe , который поставляется с Microsoft Windows. В системах Linux и Solaris вы можете использовать стандартную программу rdesktop с открытым исходным кодом.
Вкладка «Захват видео»
На вкладке «Захват видео » вы можете включить видеозахват для этой виртуальной машины. Обратите внимание, что эта функция также может быть включена/отключена во время выполнения виртуальной машины.
Настройки Носителей
На реальном ПК так называемые «контроллеры хранения» подключают физические диски к остальной части компьютера. Аналогично, VirtualBox предоставляет виртуальные контроллеры виртуальной машины на виртуальную машину. Под каждым контроллером отображаются виртуальные устройства (жесткие диски, CD/DVD или флоппи-дисководы), подключенные к контроллеру.
Примечание : Если вы использовали мастер «Создать виртуальную машину » для создания машины, вы обычно увидите что-то вроде следующего:

В зависимости от типа гостевой операционной системы, который вы выбрали при создании виртуальной машины, типичная компоновка устройств хранения в новой виртуальной машине выглядит следующим образом:
- Вы увидите контроллер IDE , к которому подключен виртуальный CD/DVD-привод (к порту «вторичный мастер » контроллера IDE).
- Вы также увидите контроллер SATA , который является более современным типом контроллера хранения для увеличения пропускной способности жесткого диска, к которому прикреплены виртуальные жесткие диски. Первоначально у вас обычно будет один такой виртуальный диск, но, может быть более одного, каждый из которых представлен файлом образа диска (в этом случае файл VDI).
Если вы создали свою виртуальную машину с более старой версией VirtualBox, макет хранилища по умолчанию может отличаться. Тогда у вас может быть только IDE-контроллер, к которому подключены CD/DVD-привод и жесткие диски. Это может также применяться, если вы выбрали более старый тип операционной системы при создании виртуальной машины. Поскольку более старые операционные системы не поддерживают SATA без дополнительных драйверов, VirtualBox будет следить за тем, чтобы такие устройства не присутствовали первоначально.
VirtualBox также предоставляет гибкий контроллер, который является особенным: вы не можете добавлять к нему устройства, отличные от флоппи-дисководов. Виртуальные флоппи-дисководы, такие как виртуальные CD/DVD-приводы, могут быть подключены либо к дисководным дискам (если они есть), либо к образу диска, который в этом случае должен быть в формате RAW.
Вы можете свободно изменять эти прикрепления. Например, если вы хотите скопировать некоторые файлы с другого созданного виртуального диска, вы можете подключить этот диск в качестве второго жесткого диска. Вы также можете добавить второй виртуальный CD/DVD-привод или изменить куда эти элементы прикреплены. Доступны следующие параметры:
- Чтобы добавить другой виртуальный жесткий диск или CD/DVD-диск или флоппи-дисковод , выберите контроллер хранения, к которому он должен быть добавлен (IDE, SATA, SCSI, SAS, контроллер флоппи-дисков), а затем нажмите кнопку «добавить диск » ниже по дереву. Затем вы можете выбрать «Добавить устройство CD/DVD » или «Добавить жесткий диск ». (Если вы щелкнули на контроллере гибких дисков, вы можете добавить дисковод гибких дисков.) Альтернативно, щелкните правой кнопкой мыши контроллер хранения и выберите там пункт меню.
В правой части окна вы можете установить следующее:
- Затем вы можете выбрать, к какому слоту устройства контроллера подключен виртуальный диск. Контроллеры IDE имеют четыре слота, которые традиционно называются «главный мастер », «первичный подчиненный », «вторичный мастер » и «вторичный подчиненный ». Напротив, контроллеры SATA и SCSI предлагают до 30 слотов, к которым могут быть подключены виртуальные устройства.
- Вы можете выбрать, какой файл образа использовать.
- Для виртуальных жестких дисков справа появляется кнопка с выпадающим списком, предлагающая либо выбрать файл виртуального жесткого диска, используя стандартный диалог файла, либо создать новый жесткий диск (файл образа), который откроет Мастер «Создать новый диск », который был описан в разделе « ».
- Для виртуальных CD/DVD-дисков файлы образов обычно будут в стандартном формате ISO. Чаще всего вы выберете эту опцию при установке операционной системы из файла ISO, который вы получили из Интернета. Например, большинство дистрибутивов Linux доступны таким образом.
Для виртуальных CD/DVD-приводов доступны следующие дополнительные опции:
- Если в списке выбрать «Хост диск », физическое устройство хост-компьютера будет подключено к виртуальной машине, чтобы гостевая операционная система могла читать и записывать на ваше физическое устройство. Это, например, полезно, если вы хотите установить Windows с реального установочного компакт-диска. В этом случае выберите свой хост-диск из раскрывающегося списка.
Если вы хотите записать (прожечь) компакт-диски или DVD-диски с помощью главного диска, вам также необходимо включить опцию «Passthrough ».
- Если вы выберете «Удалить диск с виртуального диска », VirtualBox представит пустой CD/DVD-диск гостю, в который не был вставлен носитель.
- Чтобы удалить прикрепление , выберите его и нажмите на значок «удалить » внизу (или щелкните его правой кнопкой мыши и выберите пункт меню).
Съемные носители (CD/DVD и дискеты) могут быть изменены во время работы гостя. Поскольку в это время диалоговое окно «Настройки » недоступно, вы также можете получить доступ к этим настройкам из меню «Устройства » в окне вашей виртуальной машины.
Настройки звука

Раздел «Аудио » в окне «Настройки » виртуальной машины определяет, будет ли виртуальная машина видеть подключенную звуковую карту и должен ли звуковой вовод быть слышен в главной системе.
Если для гостя включен звук, вы можете выбрать эмуляцию контроллера Intel AC"97, контроллера Intel HD Audio или карты SoundBlaster 16. В любом случае вы можете выбрать, какой аудио-драйвер VirtualBox будет использоваться на хосте.
На хосте Linux в зависимости от конфигурации вашего хоста вы также можете выбрать между OSS, ALSA или подсистемой PulseAudio. В более новых дистрибутивах Linux предпочтительнее подсистема PulseAudio.
Поскольку на хостах Solaris в VirtualBox 5.0 поддерживается только OSS - аудиосистема «Solaris Audio» больше не поддерживается хостами Solaris.
Настройки сети

Раздел «Сеть » в окне «Настройки » виртуальной машины позволяет вам настроить, как VirtualBox представляет виртуальные сетевые карты для вашей виртуальной машины и как они работают.
Когда вы сначала создаете виртуальную машину, VirtualBox по умолчанию включает одну виртуальную сетевую карту и выбирает для нее режим «Трансляция сетевых адресов » (NAT). Таким образом, гость может подключаться к внешнему миру с использованием сети хоста, а внешний мир может подключаться к услугам на гостевом компьютере, который вы сделали видимыми за пределами виртуальной машины.
Эта настройка по умолчанию хороша для, вероятно, 95% пользователей VirtualBox. Тем не менее, VirtualBox чрезвычайно гибкий в том, как он может виртуализировать сеть. Он поддерживает множество виртуальных сетевых карт на виртуальную машину, первые четыре из которых могут быть подробно настроены в окне «Менеджера». Дополнительные сетевые карты можно настроить в командной строке с помощью VBoxManage.
Введение в сетевые режимы
Каждый из восьми сетевых адаптеров может быть сконфигурирован отдельно для работы в одном из следующих режимов:
Не подключён
В этом режиме VirtualBox сообщает гостю, что присутствует сетевая карта, но нет соединения - как будто в карту не вставлен кабель Ethernet. Таким образом, можно «вытащить» виртуальный кабель Ethernet и нарушить соединение, что может быть полезно для информирования гостевой операционной системы о невозможности подключения к сети и обеспечения реконфигурации.
Трансляция сетевых адресов (NAT)
Если вы хотите только просматривать веб-страницы, загружать файлы и просматривать электронную почту внутри гостя, тогда этого режима по умолчанию вам будет достаточно, и вы можете спокойно пропустить оставшуюся часть этого раздела. Обратите внимание, что при использовании совместного использования файлов Windows существуют определенные ограничения.
Сеть NAT
Сеть NAT - это новый вариант NAT, внедренный в VirtualBox 4.3. Служба трансляции сетевых адресов (NAT) работает аналогично домашнему маршрутизатору, группируя системы, использующие его в сети, и не позволяет системам за пределами этой сети напрямую обращаться к системам внутри нее, но позволяет системам внутри взаимодействовать друг с другом и с системами снаружи, используя TCP и UDP через IPv4 и IPv6.
Сетевой мост
Это для более сложных сетевых задач, таких как сетевое моделирование и запуск серверов в гостевой системе. Когда включено, VirtualBox подключается к одной из установленных сетевых карт и обменивается сетевыми пакетами напрямую, обходя сетевой стек вашей операционной системы.
Внутренняя сеть
Это можно использовать для создания другой сети на основе программного обеспечения, которая видна для выбранных виртуальных машин, но не для приложений, работающих на хосте или во внешнем мире.
Виртуальный адаптер хоста
Это можно использовать для создания сети, содержащей хост и набор виртуальных машин, без необходимости физического сетевого интерфейса хоста. Вместо этого на хосте создается виртуальный сетевой интерфейс (похожий на интерфейс loopback), обеспечивающий взаимодействие между виртуальными машинами и хостом.
Универсальный драйвер
Редко используемые режимы используют один и тот же общий сетевой интерфейс, позволяя пользователю выбирать драйвер, который может быть включен в VirtualBox или распространен в пакете расширения.
На данный момент есть потенциально два доступных под-режима:
UDP-туннель
Это можно использовать для непосредственного, простого и прозрачного взаимодействия виртуальных машин, работающих на разных компьютерах, с существующей сетевой инфраструктурой.
Сеть VDE (виртуальный распределенный Ethernet)
Этот параметр можно использовать для подключения к коммутатору Virtual Distributed Ethernet на Linux или хосте FreeBSD. На данный момент это требует компиляции VirtualBox из источников, поскольку пакеты Oracle не включают его.
В следующей таблице приведен краткий обзор наиболее важных сетевых режимов:
| VM ↔ Host | VM1 ↔ VM2 | VM → Internet | VM ← Internet | |
|---|---|---|---|---|
| Виртуальный адаптер хоста | + | + | - | - |
| Внутренняя сеть | - | + | - | - |
| Сетевой мост | + | + | + | + |
| Трансляция сетевых адресов (NAT) | - | - | + | Переадресация портов |
| Сеть NAT | - | + | + | Переадресация портов |
COM-порты (серийный порты)

VirtualBox простым способом полностью поддерживает виртуальные последовательные порты на виртуальной машине.
Настройки USB
Поддержка USB

Раздел «USB » в окне «Настройки » виртуальной машины позволяет вам настроить сложную USB-поддержку VirtualBox.
VirtualBox позволяет виртуальным машинам напрямую обращаться к устройствам USB на вашем хосте. Для этого VirtualBox представляет гостевую операционную систему с виртуальным USB-контроллером. Как только гостевая система начнет использовать USB-устройство, оно будет недоступно на хосте.
Примечание :
- Будьте осторожны с USB-устройствами, которые в настоящее время используются на хосте! Например, если вы разрешаете вашему гостю при его активации подключаться к жесткому диску USB, который в настоящее время установлен на хосте, то этот диск будет отсоединён от хоста без надлежащего отключения. Это может привести к потере данных.
- У хостов Solaris есть несколько известных ограничений в отношении поддержки USB.
В дополнение к разрешению доступа гостя к вашим локальным USB-устройствам VirtualBox позволяет даже вашим абонентам подключаться к удаленным USB-устройствам с помощью VirtualBox Remote Desktop Extension (VRDE).
В диалоговом окне «Настройки » вы можете сначала настроить, доступен ли USB в гостевой системе, а затем выбрать уровень поддержки USB: OHCI для USB 1.1, EHCI (который также включит OHCI) для USB 2.0 или xHCI для всей USB скорости.
Примечание : Контроллеры xHCI и EHCI поставляются в виде пакета расширения VirtualBox, который должен устанавливаться отдельно. Дополнительную информацию см. в разделе « ».
Когда поддержка USB включена для виртуальной машины, вы можете подробно определить, какие устройства будут автоматически подключены к гостю. Для этого вы можете создать так называемые «фильтры», указав определенные свойства устройства USB. USB-устройства с соответствующим фильтром будут автоматически передаваться гостю после их присоединения к хосту. USB-устройства без соответствующего фильтра могут передаваться вручную гостю, например, с помощью меню Устройства/USB-устройства .
Щелчок по кнопке «+ » справа от окна «Фильтры устройств USB » создает новый фильтр. Вы можете дать фильтру имя (для ссылки на него позже) и указать критерии фильтра. Чем больше критериев вы укажете, тем точнее будут выбраны устройства. Например, если вы укажете только идентификатор поставщика 046d, все устройства, созданные Logitech, будут доступны гостю. С другой стороны, если вы заполните все поля, фильтр будет применяться только к определенной модели устройства от конкретного поставщика, а не к другим устройствам того же типа с другой версией и серийным номером.

В свойствах USB-фильтра доступны следующие критерии:
- Идентификатор поставщика и продукта . Каждый поставщик продуктов USB имеет идентификационный номер, уникальный по всему миру, «идентификатор поставщика». Аналогично, каждой строке продуктов присваивается номер «идентификатор продукта». Оба числа обычно записываются в шестнадцатеричном виде (то есть, они состоят из чисел 0-9 и букв A-F), а двоеточие отделяет поставщика от идентификатора продукта. Например, 046d:c016 означает Logitech в качестве поставщика и «M-UV69a Optical Wheel Mouse».
Кроме того, вы также можете указать «Производитель » и «Продукт » по имени.
Чтобы перечислить все USB-устройства, подключенные к вашей машине с соответствующими идентификаторами поставщиков и продуктов, вы можете использовать следующую команду:
VBoxManage list usbhost
В Windows вы также можете увидеть все USB-устройства, подключенные к вашей системе в диспетчере устройств. В Linux вы можете использовать команду lsusb .
- Серийный номер . Хотя идентификаторы поставщиков и продуктов уже достаточно специфичны для идентификации USB-устройств, если у вас есть два идентичных устройства одной марки и линейки продуктов, вам также понадобятся серийные номера для их правильной фильтрации.
- Удалённый . Этот параметр указывает, будет ли устройство только локальным или удаленным (только через VRDP) или любым другим.
На хосте Windows вам необходимо отключить и снова подключить USB-устройство, чтобы использовать его после создания фильтра для него.
Например, вы можете создать новый USB-фильтр и указать идентификатор поставщика 046d (Logitech, Inc), индекс производителя 1 и «не удален». Затем любые гостевые системы USB-устройства, созданные Logitech, Inc с индексом производителя 1, будут видны гостевой системе.
Несколько фильтров могут выбирать одно устройство - например, фильтр, который выбирает все устройства Logitech, и тот, который выбирает конкретную веб-камеру.
Вы можете деактивировать фильтры, не удаляя их, щелкнув флажок рядом с именем фильтра.
Общие папки
Общие папки позволяют легко обмениваться данными между виртуальной машиной и вашим хостом. Эта функция требует, чтобы были установлены гостевые дополнения VirtualBox на виртуальной машине. Она будет более подробно описана в части, посвящённым гостевым дополнениям, в разделе « ».
Пользовательский интерфейс

Раздел «Пользовательский интерфейс » позволяет вам изменить некоторые аспекты пользовательского интерфейса этой виртуальной машины.
Строка меню
Этот виджет позволяет вам отключить определенные меню (щелкнуть по пункту меню, чтобы высвободить его), некоторые записи меню (снимите флажок в элементе для его отключения) и полностью панель меню (снимите флажок справа).
Мини-тулбар
В полноэкранном или режиме интеграции экрана VirtualBox может отображать небольшую панель инструментов, содержащую некоторые элементы, которые обычно доступны в строке меню виртуальной машины. Эта панель инструментов сводится к небольшой серой линии пока вы не нажмете на нее мышью. С помощью панели инструментов вы можете вернуться из полноэкранного или режима интеграции экрана, выполнить управление машиной или включить определенные устройства. Если вы не хотите видеть панель инструментов, отключите этот параметр.
Вторая настройка позволяет отображать панель инструментов в верхней части экрана, а не показывать ее внизу.
Виртуальные машины [Несколько компьютеров в одном] Гультяев Алексей Константинович
Завершение работы виртуальной машины
Поскольку при работе с ВМ вы имеете дело с «почти автономным» компьютером, то к операции выключения ВМ следует относиться достаточно аккуратно.
Например, принудительное завершение работы ВМ в некоторых случаях оказывается аналогичным отключению питания реального компьютера со всеми вытекающими последствиями. В частности, при последующей загрузке ВМ вы можете увидеть на экране сообщение о том, что предыдущий сеанс работы ОС (гостевой) был завершен некорректно, и необходима проверка жестких дисков. Мы-то с вами знаем, что никаких жестких дисков у ВМ нет, что это просто VHD-файлы, которые можно в крайнем случае удалить и создать заново. Но гостевая ОС об этом не подозревает и ведет себя как «настоящая» операционная система, внимательно контролируя свое состояние и состояние всех доверенных ей ресурсов.
Поэтому, несколько забегая вперед, отметим, что наиболее корректным способом завершения работы с ВМ является тот, который вы используете при завершении работы с реальной ОС соответствующего типа. Например, если гостевой ОС является Windows 98, то необходимо в меню Пуск этой ОС выбрать команду Завершение работы , а затем в дополнительном окне указать конкретный способ завершения работы (рис. 2.44).
Рис. 2.44. Корректное завершение работы ВМ
Если выбран вариант Выключить компьютер , то сначала гостевая ОС завершит свою работу, а затем Virtual PC выключит соответствующую ВМ и закроет ее окно. Вместе с тем Virtual PC поддерживает целый набор дополнительных способов завершения работы с ВМ (практически все они могут применяться для завершения работы с ВМ и в тех случаях, когда гостевая ОС еще не установлена).
Конкретный список этих вариантов зависит от того, используются в конфигурации ВМ диски отката или нет.
Диски отката не используются
Выбрав в меню Action команду Close (либо щелкнув на кнопке закрытия окна ВМ), вы увидите на экране диалоговое окно со списком возможных вариантов завершения работы (рис. 2.45):
? Save state (Запомнить состояние) - работа ВМ завершается, но Virtual PC запоминает ее текущее состояние (в том числе состояние запущенных приложений и вид окна ВМ); при следующем запуске ВМ будет восстановлено ее зафиксированное состояние, причем без выполнения процедуры загрузки ОС «с нуля»;
? Shut down ОС (Выключить ОС) - работа ВМ завершается с предварительным выходом из гостевой ОС и закрытием окна ВМ (то есть данный вариант аналогичен «стандартному» завершению работы гостевой ОС); вариант доступен только в том случае, если для данной ВМ установлены расширения для виртуальных машин;
? Turn off (Выключить) - работа ВМ завершается без предварительного выхода из гостевой ОС; вариант аналогичен отключению питания реального компьютера (данный вариант рекомендуется использовать только в крайнем случае, поскольку он может привести к повреждению данных на виртуальном жестком диске).

Рис. 2.45. Варианты завершения работы ВМ при отсутствии сервисных дисков
Virtual PC сохраняет текущее состояние ВМ в специальном VSV-файле, который создается в той же папке, что и конфигурационный файл ВМ. Если VSV-файл будет поврежден, удален или не перенесен вместе с ВМ на другой хост-компьютер, то восстановить текущее состояние ВМ не удастся. Размер VSV-файла зависит от типа гостевой ОС и числа запущенных приложений, однако даже при минимуме сохраненных сведений он составляет порядка 15 Мбайт.
Диски отката используются
При использовании дисков отката список вариантов завершения работы ВМ более обширен и, кроме того, дополнен еще одним настраиваемым параметром (рис. 2.46).

Рис. 2.46. Окно завершения работы ВМ при использовании дисков отката
Итак, список вариантов завершения работы ВМ содержит следующие пункты:
? Save state and save changes (Запомнить состояние и сохранить изменения) - перед завершением работы ВМ Virtual PC переносит данные с диска отката на основной диск и запоминает текущее состояние ВМ;
? Shut down OS and save changes (Выключить ОС и сохранить изменения) - работа ВМ завершается с предварительным сохранением изменений, выходом из гостевой ОС и закрытием окна ВМ (вариант доступен только в том случае, если для данной ВМ установлены расширения для виртуальных машин);
? Turn off and save changes (Выключить и сохранить изменения) - работа ВМ завершается без предварительного выхода из гостевой ОС, но с сохранением внесенных изменений;
? Turn off and delete changes (Выключить и удалить изменения) - работа ВМ завершается без предварительного выхода из гостевой ОС и без сохранения внесенных изменений. Ниже списка вариантов расположен флажок (Перенести изменения на виртуальный жесткий диск). По умолчанию он установлен для всех вариантов, которые предполагают сохранение изменений (save changes). Это обеспечивает стандартный режим использования дисков отката: при выключении ВМ данные с таких дисков переносятся на основной диск, после чего файлы дисков отката удаляются. Тем не менее вы можете сбросить флажок. Это позволит отложить перенос изменений на основной диск до следующего сеанса работы с ВМ. При использовании такого режима VUD-файлы не удаляются до тех пор, пока при завершении очередного сеанса работы с ВМ не будет установлен флажок Commit changes to the virtual hard disk .
Автоматическое завершение работы ВМ
Вполне возможно, что для конкретной ВМ вы всегда (или почти всегда) будете использовать один и тот же способ ее «выключения». Например, с сохранением внесенных изменений и запоминанием текущего состояния ВМ. Чтобы избавить себя от необходимости каждый раз выбирать в списке нужный вариант завершения работы, можно указать его в параметрах ВМ в качестве используемого по умолчанию.
1. В окне консоли выберите нужную ВМ и щелкните на кнопке Settings .
2. В левой части окна параметров ВМ выберите категорию Close (Завершение), как показано на рис. 2.47.
3. В правой части окна установите переключатель Automatically close without a message and: (Завершить автоматически без вывода сообщения и:) и выберите подходящее завершение фразы в расположенном ниже списке.

Рис. 2.47. Установка параметров автоматического выключения ВМ
Если для завершения работы данной ВМ чаще других используются два каких- либо варианта, то вы можете ограничить выводимый на экран список именно этими вариантами. Для этого следует в окне параметров ВМ установить переключатель Show message with these options at close: (Показывать сообщение с этими параметрами завершения), а затем выбрать подходящее сочетание флажков. Умение корректно завершать работу полезно во многих случаях. В частности тогда, когда не удается с первого раза успешно установить гостевую ОС.
Из книги Linux для пользователя автора Костромин Виктор Алексеевич18.4. Создание виртуальной машины Для создания виртуальной машины (для краткости будем иногда писать ВМ) проще воспользоваться мастером конфигурации, но гораздо нагляднее этот процесс происходит при использовании "редактора конфигурации" (рис. 18.2), который запускается
Из книги Виртуальные машины [Несколько компьютеров в одном] автора Гультяев Алексей КонстантиновичСоздание виртуальной машины Как вы уже знаете, описание конфигурации виртуальной машины хранится в текстовом VMC-файле, а виртуальный жесткий диск представляет собой VHD-файл. Рис. 2.10. Окно текущих свойств ВМВ общем случае эти файлы не зависят одни от другого, но с каждой
Из книги автораЗапуск виртуальной машины Чтобы запустить созданную ВМ, требуется выбрать ее в окне консоли ВМ и щелкнуть на кнопке Start (Пуск).Если выбранные параметры конфигурации ВМ не поддерживаются техническими характеристиками хост-компьютера, то ВМ не запустится, и на экране
Из книги автораНастройка виртуальной машины для работы в Интернете Возможны три варианта подключения ВМ к Интернету:? через последовательный порт COM1, сопоставленный СОМ-порту хост-компьютера, к которому подключен модем;? посредством подключения ВМ к хостовой ОС с параметром Shared
Из книги автораСоздание и настройка виртуальной машины В отличие от Virtual PC, в исходном состояний основное окно VMware объединяет и панель управления виртуальными машинами, и «экраны мониторов» ВМ (они добавляются в виде вкладок в правой части окна при создании
Из книги автораСоздание виртуальной машины Создание виртуальной машины в VMware выполняется с помощью мастера. Для его запуска перейдите на вкладку Home и щелкните на кнопке New Virtual Machine или выберите в меню File одноименную команду.После ознакомления со стартовым окном мастера вам предстоит
Из книги автораКлонирование виртуальной машины После того как вам удалось сформировать удобную и подходящую для решаемых задач конфигурацию ВМ, вы можете ее «размножить».Начиная с версии VMware Workstation 5, появилась возможность в буквальном смысле клонировать виртуальные машины, получая
Из книги автораПеремещение и копирование виртуальной машины Для перемещения или копирования виртуальной машины на новое место (например, на другой диск того же хост-компьютера или на другой хост-компьютер) достаточно с помощью проводника Windows переместить (или скопировать) всю папку
Из книги автораЗапуск виртуальной машины Как вы знаете, для каждой вновь созданной ВМ и основном окне VMware добавляется отдельная вкладка.Чтобы запустить созданную ВМ, требуется перейти на ее вкладку и щелкнуть на ссылке Start this virtual machine (Запустить виртуальную машину).Если выбранные
Из книги автораИнтерфейс окна виртуальной машины После успешного запуска ВМ на экране появляется окно загрузки виртуальной машины.В отличие от Virtual PC, разработчики VMware отказались от визуальной имитации реального процесса POST и предпочли выводить на экран собственную, «фирменную»
Из книги автораУправление состоянием виртуальной машины После создания виртуальной машины вы можете управлять ее текущим состоянием двумя способами:? изменяя состояние гостевой ОС средствами самой ОС;? посредством элементов управления, имеющихся в основном окне VMware.Как и при работе
Из книги автораСоздание и настройка виртуальной машины Процедура создания виртуальной машины в Parallels Workstation практически ничем не отличается от процедуры создания ВМ в Virtual PC или в VMware все необходимые действия выполняет соответствующий мастер, а пользователю остается лишь принимать
Из книги автораСоздание виртуальной машины Как вы уже знаете, создание виртуальной машины в Parallels Workstation выполняется с помощью мастера. Для его запуска щелкните в нижнем ряду кнопок на кнопке New VM или выберите в меню File одноименную команду.После ознакомления со стартовым окном мастера
Из книги автораКлонирование виртуальной машины После того как вы сформируете удобную и подходящую для решаемых задач конфигурацию ВМ, можете ее «размножить», используя операцию клонирования ВМ.Чтобы клонировать ВМ, выполните следующие действия.1. Выключите клонируемую ВМ и в
Из книги автораЗапуск виртуальной машины Итак, прежде чем произвести первый запуск виртуальной машины, необходимо установить порядок просмотра устройств, с которых может быть произведена загрузка виртуальной системы.В Parallels ввиду того, что утилита BIOS Setup не эмулируется,
Из книги автораИзменение состояния виртуальной машины В отличие от продуктов, рассмотренных в двух предыдущих главах, Parallels Workstation предоставляет минимальный набор средств для управления текущим состоянием виртуальной машины после ее запуска.Доступных вариантов всего три: выключение,
Время от времени приходиться работать виртуальными машинами в VirtualBox, но вас категорически не устраивает скорость их работы? В этой статье мы постараемся рассказать как ускорить VirtualBox!
Будь вы разработчик ПО или веб-дизайнер или техно гик интересующийся новинками, медленная работа виртуальной машины не нравится ни кому. Одной из популярных виртуальных машин, к тому же еще и бесплатной, является Oracle Virtualbox.
Ускорить работу VirtualBox
О том как сделать так, чтобы виртуальные операционные системы работали в нем быстрее мы расскажем вам далее.
Комплектующие вашего сервера или ПК
Самым весомым аргументом в быстрой работе ОС в Virtualbox является высокопроизводительные комплектующие. Для более или менее комфортной работы вам потребуется:
- Процессор Intel серии Core i5, аналогичный или более мощный
- Оперативная память от 8 GB
- SSD или HDD с достаточным количеством свободной памяти (Одна установленная ОС минимум 8 GB)
На более медленном железе заставить быстро работать VirtualBox у вас не получиться, чтобы вы не делали.
Настраиваем UEFI/BIOS
Современные процессоры Intel и AMD обладают возможностью аппаратной виртуализации , включение этой опции в может значительно ускорить работу виртуальной машины VirtualBox. Для этого необходимо включить параметры Intel VT-x или AMD-V.
Настраиваем VirtualBox
Теперь рассмотрим те опции которые следует включить или изменить в VirtualBox, для ускорения работы виртуальной машины.
Расположение виртуальных машин
Если ваш компьютер обладает более чем одним диском (HDD или SSD), то самой первоначальной настройкой которую стоит изменить — это «папка для машин по умолчанию». Выполнить данную настойку необходимо потому что, при работе отдельных программ и ОС могут вызвать задержки в дисковой подсистеме, чтобы этого не происходило, необходимо размещать «виртуалки» на другом диске.
Еще лучше, если это будет SSD диск. Единственно на что стоит обратить внимание, так это то, что не стоит указывать внешний накопитель, так скорость обращения чтения/записи будет значительно ниже, чем с внутренних дисков.
Чтобы задать «папку по умолчанию» вам необходимо на панели выбрать «Файл» и перейти во вкладку «Общее».
Настройки при создании виртуальных машин
Во время создания виртуальной машины следует обратить внимание на следующее параметры:

Настройка параметров виртуальной машины
После того как виртуальный жесткий диск был создан, можно выполнить настройку,чтобы выделить ОС какие-либо ресурсы.
Раздел «Система»
В разделе «Система» вкладка «Процессор» поставьте галочку напротив «Включить PAE/NX» если вы виртуальной системе предоставили более 4 GB.
Укажите приемлемое количество ядер процессора.
Во вкладке «Ускорение» включите аппаратную виртуализацию поставив галочку напротив «Включить VT-x/AMD-V» и «Включить Nested Paging».
В выпадающем списке «Интерфейс паравиртуализации» укажите:
- Hyper-V — для ОС Windows
- KVM — для операционных систем на ядре Linux (Ubuntu, Fedora, OpenSuse, Mint, Debian)
Раздел Дисплей
В разделе «Дисплей» поставьте галочку напротив «Ускорение: Включить 3D-ускорение», если вы используете ОС Windows, то также отметить и «Включить 2D-ускорение».
Задайте максимальное количество видеопамяти. Здесь стоит отметить что из интерфейса VirtualBox нельзя указать количество видео памяти более 128 МБ, чтобы указать больше (до 256 МБ) выполните следующие действия:

Раздел «Носители»
В разделе «Носители» выберите виртуальный контроллер SATA на котором будет установлено (или уже установлена) виртуальная машина и поставьте галочку напротив «кэширование ввода/вывода»
После установки виртуальной системы
После того как вы установите операционную систему в виртуальную машину, следует сразу же стоить подключить дополнения гостевой ОС и установить «драйвера» для виртуальных Windows или Linux и перезагрузить систему.
Что еще может ускорить работу VirtualBox?
Если вы выполнили все шаги что мы написали выше, тогда дополнительную каплю в повышение производительности виртуальной системы вам помогут следующие действия:

Остались еще вопросы? Пишите их в комментариях, рассказывайте, что у вас получилось или наоборот!
Вот и все! Больше статей и инструкций читайте в разделе . Оставайтесь вместе с сайтом , дальше будет еще интересней!
1 февраля 2013 в 19:28Некоторые особенности использования виртуальных машин для новичков
- Виртуализация
Виртуальные машины, такие как Virtualbox, используются для эмуляции виртуальное оборудование и запуска нескольких операционных систем на компьютере. Чем лучше будет у вас CPU и чем больше будет оперативной памяти, тем быстрее будут выполнятся виртуальные машины на вашем компьютере.
Я предлагаю несколько советов которые помогут вам сэкономить время при начальной настройке виртуальных машин. Это будет полезно для работы с виртуальными машинами VirtualBox, VMware, Parallels, или любой другой.
Обязательно установите дополнения гостевой ОС VirtualBox или VMware Tools
После установки гостевой операционной системы в виртуальной машине, первое, что нужно сделать, это установить программное обеспечение виртуальной машины -«Дополнения гостевой ОС для VirtualBox» или VMware Tools для VMware". Эти пакеты включают в себя специальные драйверы, которые помогут вашей гостевой операционной системе работать быстрее на используя аппаратные средства вашей основной машины.Установка пакета проста - в VirtualBox, после загрузки гостевой операционной системы, нажмите кнопку меню Устройства и выберите «Install Guest Additions». Если вы используете VMware, выберите «Install VMware Tools» в меню Virtual Machine. Следуйте инструкциям на экране для завершения установки - если вы используете Windows в качестве гостевой операционной системы, то это будет аналогично установке любого другого приложения.
Убедитесь, что вы имеете самую последнюю версию Guest Additions - если вы видите уведомление, что доступно обновление для Guest Additions или VMware Tools, вы должны установить его.
Создание фиксированного размера дисков при первоначальной настройке
При создании виртуальной машины, вы можете создать два различных типа виртуальных дисков. По умолчанию программа обычно предлагает использовать динамически выделяемые диски, которые растут, вместе с занимаемым местом гостевой ОС.Например, если вы создаете новую виртуальную машину с динамически выделяемым диском с максимальным размером 30 Гб, это не займет до 30 Гб места на жестком диске сразу.После установки операционной системы и программ, диск может только занять до 10 Гб. По мере добавления файлов на виртуальном диске, он будет расширяться до максимального размера в 30 Гб.
Это может быть удобно - каждая виртуальная машина не будет занимать неоправданно много места на вашем жестком диске. Тем не менее, это медленнее, чем создание фиксированного размера диска (диск с заранее выделенным местом). При создании фиксированного размера диска, все 30 Гб, будет занято немедленно на вашем компьютере.
Здесь есть компромисс - фиксированный размер диска занимает больше места на жестком диске, но работает с виртуальным жестким диском быстрее. Вы также избавитесь от фрагментации файла - место будет занято большим блоком вместо того, чтобы добавлять по всему диску более мелкие куски.
Исключите каталог виртуальных машин в вашем антивирусе
Ваш антивирус может сканировать файлы виртуальной машины, когда к ним происходит обращение, снижая производительность. Антивирус не сможет определить вирус внутри виртуальной машины, работающий на вашей гостевой операционной системе, так что эта проверка только вредит.Чтобы ускорить процесс, вы можете добавить свой виртуальный каталог машины в список исключений антивирусного автора. Как только он находится в списке, ваш антивирус будет игнорировать все файлы в этом каталоге.
Выделите больше памяти
Виртуальные машины любят много виртуальной памяти. Microsoft рекомендует 2 Гб RAM для 64-битной Windows 7, и эта рекомендация относится и к Windows 7 x32, когда он работает в виртуальной машине. Если вы работаете большими приложениями в виртуальной машине, вы можете выделить более 2 Гб оперативной памяти.Вы можете выделить больше оперативной памяти в диалоге настроек вашей виртуальной машины (виртуальная машина должна быть выключена, чтобы сделать это). Если на Вашем компьютере не хватает памяти, чтобы комфортно работать вместе с виртуальной машиной, вы можете заметить очень большое снижение производительности компьютера при использовании файла подкачки на жестком диске.
Выделите больше процессоров
Если у Вас компьютер с несколькими процессорами или ядрами, вы можете выделить дополнительные процессоры для вашей виртуальной машины из окна настроек VM. VM с двухъядерным (или четырехъядерным) процессором будет более шустро реагировать.Если вы собираетесь инсталлировать ОС семейства MS-Windows и в будущем чтобы можно было использовать больше ядер при инсталляции указывайте 2 ядра для того чтобы поставился корректный HAL, после инсталляции вы можете выключить машину и поставить 1 ядро по умолчанию для повседневного использования. Но для будущего вы всегда сможете добавить ядра без деинсталляции ОС. Linux VM может динамически определять любое количество ядер при загрузке ОС.
Настройте параметры видео
Тонкая настройка параметров видео и выделение большего объема видеопамяти поможет также улучшить скорость вашей виртуальной машины. Например, включение функции 2D ускорение в VirtualBox улучшает воспроизведение видео в виртуальных машинах, включение 3D-ускорения позволит вам использовать некоторые 3D-приложения.
По большому счету нужно минимизировать использование 3D например ОС Windows 7 - отключив Aero.
Убедитесь, что функции Intel VT-x или AMD-V включены
Intel VT-x и AMD-V являются специальными расширениями процессора, которые улучшают скорость виртуализации. Новые Intel и AMD процессоры обычно включают в себя эти функции. Тем не менее, некоторые компьютеры не включают автоматически VT-x или AMD-V - вам придется включить этот параметр в BIOS вашего компьютера.Чтобы определить, поддерживает ли Ваш Intel процессор расширение Intel VT, воспользуйтесь утилитами показывающими системную информацию. Если ваш процессор поддерживает эту функцию, но опция недоступна в вашей виртуальной машине, вы должны в BIOS вашего компьютера включить эту функцию. Этот параметр обычно включен по умолчанию в материнских платах с процессорами AMD.
Поместите файлы виртуальной машины на другой диск
Производительность диска может ограничить скорость вашей виртуальной машины. Размещение файлов виртуальной машины на отдельном физическом диске или не на системном диске - может улучшить производительность. Ваша виртуальная машина и система не будут конкурентно читать и писать с одного диска.
Однако, вы не должны запускать виртуальную машину с внешнего диска (USB) - это будет гораздо медленнее.
- Выделение дополнительных процессоров редко бывает хорошей идеей. Используйте 1 CPU для настольных ОС.
- Постарайтесь не использовать графические гипервизоры для серверных ОС.
- Не выделяйте работающим VM Больше ядер чем есть на Вашем компьютере.
