Как часто Вам приходится лицезреть экран смерти Windows (BSoD)? BSoD может возникать в разных случаях: как уже при работе с системой, так и в процессе загрузки операционной системы. Как же определить, чем вызвано появление BSoD и устранить эту проблему? Операционная система Windows способна сохранять дамп памяти при появлении ошибки, чтобы системный администратор мог проанализировать данные дампа и найти причину возникновения BSoD.
Существует два вида дампов памяти - малый (minidump) и полный. В зависимости от настроек операционной системы, система может сохранять полный или малый дампы, либо не предпринимать никаких действий при возникновении ошибки.
Малый дамп располагается по пути %systemroot%\minidump
и имеет имя вроде Minixxxxxx-xx.dmp
Полный дамп располагается по пути %systemroot%
и имеет имя вроде Memory.dmp
Для анализа содержимого дампов памяти следует применять специальную утилиту - Microsoft Kernel Debugger.
Получить программу и компоненты, необходимые для ее работы, можно напрямую с сайта Microsoft - Debugging Tools
При выборе отладчика следует учитывать версию операционной системы, на которой Вам придется анализировать дампы памяти. Для 32-разрядной ОС необходима 32-битовая версия отладчика, а для 64-разрядной ОС предпочтительно использовать 64-битовую версию отладчика.
Помимо самого пакета Debugging Tools for Windows, также понадобятся набор отладочных символов - Debugging Symbols. Набор отладочных символов специфичен для каждой ОС, на которой был зафиксирован BSoD. Потому придется загрузить набор символов для каждой ОС, анализировать работу которой Вам придется. Для 32-разрядной Windows XP потребуются набор символов для Windows XP 32-бит, для 64-разрядной ОС потребуются набор символов для Windows XP 64-бит. Для других ОС семейства Windows наборы символов подбираются сообразно такому же принципу. Загрузить отладочные символы можно отсюда . Устанавливать их рекомендуется по адресу %systemroot%\symbols
После установки отладчика и отладочных символов, запускаем отладчик. Окно отладчика после запуска выглядит следующим образом.
Перед анализом содержимого дампа памяти, потребуется провести небольшую настройку отладчика. Конкретно - сообщить программе, по какому пути следует искать отладочные символы. Для этого выбираем в меню File > Symbol File Path… Нажимаем кнопку Browse… и указываем папку, в которую мы установили отладочные символы для рассматриваемого дампа памяти.
Можно запрашивать информацию о требуемых отладочных символах прямо через Интернет, с публичного сервера Microsoft. Таким образом у вас будет самая новая версия символов. Сделать это можно следующим образом - в меню File > Symbol File Path… вводим: SRV*%systemroot%\symbols*http://msdl.microsoft.com/download/symbols
После указания пути к отладочным символам, выбираем в меню File > Save workspace и подтверждаем действие нажатием на кнопку OK.
Чтобы приступить к анализу дампа памяти, выбираем в меню File > Open Crash Dump… и выбираем требуемый для рассмотрения файл.
Система проведет анализ содержимого, по окончанию которого выдаст результат о предполагаемой причине ошибки.
Команда!analyze -v, данная отладчику в командной строке, выведет более детальную информацию.
Завершить отладку можно выбором пункта меню Debug > Stop Debugging
Таким образом, используя пакет Debugging Tools for Windows, всегда можно получить достаточно полное представление о причинах возникновения системных ошибок.
Все Windows-системы при обнаружении фатальной ошибки делают аварийный дамп (снимок) содержимого оперативной памяти и сохраняет его на жесткий диск. Существуют три типа дампа памяти:
Полный дамп памяти – сохраняет все содержимое оперативной памяти. Размер снимка равен размеру оперативной памяти + 1 Мб (заголовок). Используется очень редко, так как в системах с большим объемом памяти размер дампа будет слишком большим.
Дамп памяти ядра – сохраняет информацию оперативной памяти, касающуюся только режима ядра. Информация пользовательского режима не сохраняется, так как не несет в себе информации о причине краха системы. Объем файла дампа зависит от размера оперативной памяти и варьируется от 50 Мб (для систем с 128 Мб оперативной памяти) до 800 Мб (для систем с 8 Гб оперативной памяти).
Малый дамп памяти (мини дамп) – содержит довольно небольшое количество информации: код ошибки с параметрами, список драйверов загруженных в оперативную память на момент краха системы и т.д., но этих сведений достаточно, для определения сбойного драйвера. Еще одним преимуществом данного вида дампа является маленький размер файла.
Настройка системы
Для выявления драйвера вызвавшего нам достаточно будет использовать малый дамп памяти. Для того чтобы система при крахе сохраняла мини дамп необходимо выполнить следующие действия:
| Для Windows Xp | Для Windows 7 |
|
|
Проделав все манипуляции, после каждого BSoD в папке C:\WINDOWS\Minidump будет сохраняться файл с расширение.dmp. Советую ознакомиться с материалом " ". Также можно установить галочку на “Заменить существующий файл дампа ”. В этом случае каждый новый аварийный дамп будет записываться поверх старого. Я не советую включать данную опцию.
Анализ аварийного дампа памяти с помощью программы BlueScreenView
Итак, после появления синего экрана смерти система сохранила новый аварийный дамп памяти. Для анализа дампа рекомендую использовать программу BlueScreenView. Её можно бесплатно скачать . Программа довольно удобная и имеет интуитивный интерфейс. После её установки первое, что необходимо сделать – это указать место хранение дампов памяти в системе. Для этого необходимо зайти в пункт меню “Options ” и выбрать “Advanced Options ”. Выбираем радиокнопку “Load from the following Mini Dump folder ” и указываем папку, в которой хранятся дампы. Если файлы хранятся в папке C:\WINDOWS\Minidump можно нажатием кнопки “Default ”. Нажимаем OK и попадаем в интерфейс программы.

Программа состоит из трех основных блоков:
- Блок главного меню и панель управления;
- Блок списка аварийных дампов памяти;
- В зависимости от выбранных параметров может содержать в себе:
- список всех драйверов находящихся в оперативной памяти до появления синего экрана (по умолчанию);
- список драйверов находящихся в стеке оперативной памяти;
- скриншот BSoD;
- и другие значения, которые мы использовать не будем.

В блоке списка дамп памяти (на рисунке помечен цифрой 2) выбираем интересующий нас дамп и смотрим на список драйверов, которые были загружены в оперативную память (на рисунке помечен цифрой 3). Розовым цветом окрашены драйвера, которые находились в стеке памяти. Они то и являются причиной появления BSoD. Далее переходите в Главное меню драйвера, определяйте к какому устройству или программе они принадлежат. В первую очередь обращайте внимание на не системные файлы, ведь системные файлы в любом случае загружены в оперативной памяти. Легко понять, что на изображении сбойным драйвером является myfault.sys. Скажу, что это программа была специально запущена для вызова Stop ошибки. После определения сбойного драйвера, необходимо его либо обновить, либо удалить из системы.
Для того чтобы программа показывала список драйверов находящихся в стеке памяти во время возникновения BSoD необходимо зайти в пункт меню “Options ” кликаем на меню “Lower Pane Mode ” и выбираем “Only Drivers Found In Stack ” (или нажмите клавишу F7), а для показа скриншота ошибки выбираем “Blue Screen in XP Style ” (F8). Что бы вернуться к списку всех драйверов, необходимо выбрать пункт “All Drivers ” (F6).
BSOD (англ . Blue Screen Of Death)
BSOD
- так называют сообщение, появляющееся в операционной системе Windows
, при критической ошибке системы, в переводе на русский - синий экран смерти.
Этот экран появился еще в Windows NT и, с тех пор, присутствует во всех версиях этой операционной системы, а столь зловеще он называется потому, что после его появления ОС действительно "умирает" (уходит в перезагрузку), сбрасывая дамп и теряя все несохраненные данные.


Отчего же возникает BSOD? Эта ошибка ждет Вас если какой-либо драйвер попытается выполнить недопустимую операцию, причем неважно, будет ли это драйвер жесткого диска, без которого реально невозможно работать, или же драйвер сетевой/звуковой карты, который на работу основного функционала системы не влияет... итог один: BSOD и экстренная перезагрузка.
Проблемы с драйверами, вызывающие синий экран смерти, условно можно разделить на два типа:
- неполадки оборудования (ОЗУ, материнская плата, винчестер, нестандартные устройства...),
- конфликт драйверов программного обеспечения (антивирусы, эмуляторы, файерволы...).
Существует косвенный признак, по которому можно определить причину возникновения BSOD.
Если синий экран появляется с разными кодами ошибок (на случайных драйверах), - вероятнее всего причиной служат проблемы с аппаратным обеспечением компьютера.
Чтобы проверить эту версию необходимо для начала исследовать оборудование на возможный перегрев: процессор, сопроцессор, видеокарту, жесткий диск и пр. Температуру устройств можно посмотреть в BIOS или специализированными программами, которые легко найти в сети. Температура выше 65-70°С служит поводом для беспокойства.
Если перегрева не наблюдается, стоит визуально осмотреть материнскую плату и блок питания на предмет вздутия конденсаторов (вытекшего электролита).
Также необходимо проверить настройки BIOS, желательно сбросить их на настройки по умолчанию. Не будет лишним обновление версии BIOS с сайта производителя материнской платы, или, как минимум, вынуть батарейку с материнской платы и, подождав около минуты, вставить ее обратно.
Попробуйте провести различные тесты на компьютере (памяти, видеокарты, процессора) специальными утилитами.
Если у Вас на компьютере установлено несколько модулей оперативной памяти, попробуйте оставить один из них и проверить работу системы.
Последний способ проверки состоит в том, чтобы полностью вынуть все платы из разъемов, продуть компьютер сжатым воздухом, зачистить контакты на платах ватой, смоченной в спиртовом растворе, просушить и собрать все обратно.
Если же критическая ошибка возникает постоянно с одним и тем же кодом ошибки (именем драйвера) - то более вероятна проблема с конфликтом драйверов или некорректно написанным драйвером.
В этом случае приоритет проверки стоит отдать не системным драйверам, адрайверам программного обеспечения,
работающим в режиме ядра.
Для начала стоит убедиться в том, что Ваша операционная систем сохраняет участки памяти с ошибками в файлы минидампа. В Windows такие файлы сохраняются по умолчанию в папке %systemroot%\Minidump (C:\Windows\Minidump). Если в данном каталоге нет файлов (нет самого каталога), необходимо включить данную опцию по адресу:
Для Windows XP Панель управления - Система - Дополнительно - Загрузка и восстановление - Параметры...
Для Windows 7 Панель управления - Система и безопасность - Система - Дополнительные параметры системы - Загрузка и восстановление - Параметры...
Под заголовком "Запись отладочной информации" необходимо выставить Малый дамп памяти
(64 КБ для Windows XP, 256 КБ для Windows 7).
После этого файлы минидампа будут появляться в папке по умолчанию после каждого краха системы. В именах файлов будет указана дата сохранения и порядковый номер сохраненного файла за эту дату. Открыть такие файлы можно специальными программами, которые легко найти на просторах интернета по поисковому запросу. Открыв файл минидампа за интересующую Вас дату Вы можете увидеть какой именно драйвер вызвал аварийное завершение работы, после чего можно будет откатить/обновить данный драйвер, переустановить конфликтное ПО, произвести прочие действия по восстановлению работоспособности компьютера.
Синий экран смерти
– это сообщение от операционной системы о критической ошибке.
Таким способом Windows дает нам понять, что в работе компьютера существуют серьезные неполадки, которые требуют неотложного внимания пользователя. Попробуем разобраться, что же может послужить причиной возникновения синего экрана смерти, как можно предотвратить его появление и каким образом можно с ним бороться.
Что такое синий экран смерти?
Для того, чтобы выявить причины появления синего экрана смерти, необходимо понять, что он из себя представляет. Blue Screen of Death или BSoD
– именно так данный тип ошибки называют сами разработчики Windows. Синий – потому что сообщение от системы выводится на голубом фоне. Экран смерти – так как дальнейшая работа Windows после такой ошибки невозможна, необходимо выполнить перезагрузку операционной системы, при этом все несохраненные данные теряются. Если вы увидели BSoD на своем компьютере 1 или 2 раза – не стоит беспокоиться, изредка сбои операционной системы случаются у всех. Если же появление синего экрана смерти стало регулярным – стоит задуматься о причинах его возникновения и способах устранения.
Синий экран смерти, возможные причины его возникновения.
Основными причинами возникновения синего экрана смерти являются:
- Программный сбой в работе драйвера какого-либо устройства. Это наиболее частая причина появления BSoD.
- Конфликт в работе приложений, как правило, это случается, если вы установили на свой компьютер два антивирусных пакета или два брандмауэра.
- Установка драйверов от неизвестного разработчика – часто драйвера от сторонних разработчиков могут содержать ошибки, приводящие к перебоям в работе операционной системы.
- Ошибки в работе оборудования – перегрев процессора или видеокарты, плохой контакт в разъемах, бракованные чипы оперативной памяти.
Как видим, список причин появления BSoD достаточно обширен. Для того, чтобы выяснить конкретную причину, нам стоит внимательно посмотреть на сам синий экран смерти в системе Windows XP или другой версии Windows. В блоке Technical Information первой строкой идет код ошибки. Неспециалисту трудно будет понять, что скрывается за этой последовательностью цифр, во второй строчке этого блока система сообщает нам, в каком именно файле произошел критический сбой, который привел к появлению синего экрана смерти. По имени файла можно определить, в драйвере какого именно устройства произошла ошибка.
Как бороться с синим экраном смерти.
На предыдущем этапе мы провели анализ причин возникновения BSoD . Сейчас на основе этих данных мы определим, почему же на нашем компьютере появился синий экран смерти и что нужно делать для того, чтобы устранить источник критической ошибки.
В первую очередь необходимо выяснить, драйвером какого устройства является файл, в котором произошел сбой. После этого необходимо переустановить данный драйвер, обязательно используя софт от производителя устройства. Теперь перезагрузите систему и дайте ей поработать, если ошибка появляется снова – надо рассматривать другие причины, из-за которых происходит сбой системы. Синий экран смерти в Windows 7 довольно часто возникает из-за некорректной работы оборудования. Попробуйте проверить при отключенном от сети компьютере надежность установки в соответствующие разъемы на материнской плате оперативной памяти и видеокарты. Зачастую именно некачественная установка или наличие пыли на контактах может привести к неправильной работе системы.
Наиболее распространенные BSoD. Коды ошибок синего экрана смерти
KMODE_EXCEPTION_NOT_HANDLED – вызывает синий экран в результате ошибки процесса режима ядра, который пытается выполнить неизвестную инструкцию. Может быть связан с несовместимостью или неисправностью оборудования, а также ошибками в драйверах или системных службах.
NTFS_FILE_SYSTEM – данная ошибка появляется в результате сбоя выполнении кода драйвера файловой системы ntfs.sys. Основной причиной может быть нарушение целостности данных на диске или в памяти, а также повреждение драйверов SCSI или IDE.
DATA_BUS_ERROR – синий экран смерти появляется в результате появленияошибки чётностив оперативной памяти. Основная причина может крыться в несовместимом или неисправном оборудовании. Также проблема может быть связана с некорректным драйвером, а также сбоем прошедшим на диске.
IRQL_NOT_LESS_OR_EQUAL - синий экран смерти в этом случае появляется в результате обращения процесса режима ядра к области памяти при этом используя недопустимо высокий для него уровень IRQL. Данная ошибка может быть вызвана неправильной работой драйверов, системных служб, или несовместимым программным обеспечением, например программным эмулятором или антивирусным приложением.
PAGE_FAULT_IN_NONPAGED_AREA - ошибка появляется в результате не нахождения системой необходимых данных, например, когда Windows ищет необходимую информацию в файле подкачки, но не может её найти. Зачастую появления синего экрана смерти в этом случае вызывается сбоями в оборудовании, нарушениями в работе файловых систем или же ошибкой службы или программного обеспечения, например антивируса.
KERNEL_STACK_INPAGE_ERROR - Даная ошибка появляется в результате появления ошибок чтения из файла подкачки в физическую память. Основная причина появления синего экрана смерти - испорченный сектор файла виртуальной памяти, неправильная работа или сбой в работе контроллера жёстких дисков, недостаточное количество свободного места на диске, некорректное подключение винчестера, конфликт в прерываниях, дефект в оперативной памяти, вирусы в операционной системе.
В основном появление синего экрана"смерти"вызвано:программным обеспечением (драйвера),иногда в оборудовании(его отказе, конфликтах или неправильной работе). В данных случаях при появлении синего экрана "смерти" Вам надо удалить недавно установленные программы и драйверы, а также отключить и извлечь недавно установленное оборудование.
Удалять программное обеспечение нужно в Безопасном режиме Windows.Для этого при загрузке операционной системы,необходимо нажать клавишу F8 и выбрать Безопасный режим.
Частой причиной появления синего экрана смерти является перегрев оборудования(комплектующих компьютера). В связи с этим срабатывает защита которая и является причиной появления BSoD. Для этого необходимо снять крышку системного блока и определить источник перегрева-очень часто таким источником является центральный процессор, реже видеокарта и блок питания. При обнаружении неисправности,её(неисправность)необходимо устранить, тогда устранится проблема появления BSoD.
Или как его еще называют BSOD, может изрядно подпортить жизнь как компьютеру так и серверу, а еще выяснилось и виртуальной машине. Сегодня расскажу как анализировать синий экран dump memory в Windows, так как правильная диагностика и получение причины из за чего не работает ваша система, 99 процентов ее решения, тем более системный инженер, просто обязан уметь это делать, да и еще в кратчайшие сроки, так как от этого бизнес может в следствии простоя сервиса, терять кучу денег.
BSOD расшифровка
Давайте для начала разберем, что означает данная аббревиатура, BSOD от английского Blue Screen of Death или еще режим STOP ошибки.
Ошибки синего экрана смерти возникают по разным причинам, среди которых могут быть проблемы с драйверами, может быть какое то сбойное приложение, или сбойный модуль оперативной памяти. Как только у вас появился синий экран в Windows, то ваша система автоматически создаст файл crash memory dump, который мы и будем анализировать.
Как настроить создание memory dump
По умолчанию windows при синем экране создает аварийный дамп файл memory.dmp, сейчас покажу как он настраивается и где хранится, я буду показывать на примере Windows Server 2008 R2, так как у меня недавно была задача по изучению вопроса синего экрана в виртуальной машине . Для того чтобы узнать где настроен dump memory windows, открываем пуск и щелкаем правым кликом по значку Компьютер и выбираем свойства.
Как анализировать синий экран dump memory в Windows-Свойства компьютера

Как анализировать синий экран dump memory в Windows-параметры системы
Переходим во вкладку Дополнительно-Загрузка и восстановление. Жмем кнопку Параметры

Как анализировать синий экран dump memory в Windows-Загрузка и восстановление
Где хранится файл memory.dmp
и видим, что во первых стоит галка выполнить автоматическую перезагрузку, для записи отладочной информации, выбрано Дамп памяти ядра и ниже есть пусть куда сохраняется дамп памяти %SystemRoot%\MEMORY.DMP

Перейдем в папку c:\windows\ и найдем файл MEMORY.DMP в нем содержаться коды синего экрана смерти

Как анализировать синий экран dump memory в Windows-memory.dmp
Как настроить mini dump
В малый дамп памяти тоже записываются ошибки синего экрана смерти, настраивается он там же, нужно только его выбрать.

Хранится он в папке c:\windows\minidump. Преимущество в том, что он занимает меньше места и на каждый синий экран создается отдельным файлом. Всегда можно просмотреть историю появлений синего экрана.

Теперь когда мы разобрались где искать файл memory dump, нужно научиться его интерпритировать и понимать причину из за чего происходит синий экран смерти. В решении этой задачи нам поможет Microsoft Kernel Debugger. Скачать Microsoft Kernel Debugger можно с официального сайта, главное выберите нужную версию ОС если кому то влом, то можете скачать с яндекс диска по прямой ссылке. Так же он входит в состав ADK .
Скачиваем Microsoft Kernel Debugger, в итоге у вас будет маленький файл который позволит скачать из интернета все что вам нужно. Запускаем его.

присоединяться к программе по улучшению качества участвовать не будем

жмем Accept и соглашаемся с лицензией

Как установить Microsoft Kernel Debugger-соглашаемся с лицензией

начнется установка Microsoft Kernel Debugger

Как установить Microsoft Kernel Debugger-установка MKD
Видим, что Microsoft Kernel Debugger успешно установлен

После чего видим, что в пуске появилась папка Debugging Tools for Windows как для 32 так и для 64 битных систем.

Помимо самого пакета Debugging Tools for Windows, также понадобятся набор отладочных символов - Debugging Symbols. Набор отладочных символов специфичен для каждой ОС, на которой был зафиксирован BSoD. Потому придется загрузить набор символов для каждой ОС, анализировать работу которой Вам придется. Для 32-разрядной Windows XP потребуются набор символов для Windows XP 32-бит, для 64-разрядной ОС потребуются набор символов для Windows XP 64-бит. Для других ОС семейства Windows наборы символов подбираются сообразно такому же принципу. Загрузить отладочные символы можно отсюда . Устанавливать их рекомендуется по адресу %systemroot%\symbols хотя мне нравится устанавливать их в отдельные папки и не захламлять папку Windows.
Анализ синего экрана в Debugging Tools
После установки Debugging Symbols под систему на которой был синий экран смерти запускаем Debugging Tools

Как установить Microsoft Kernel Debugger-Запуск
Перед анализом содержимого дампа памяти, потребуется провести небольшую настройку отладчика. Конкретно - сообщить программе, по какому пути следует искать отладочные символы. Для этого выбираем в меню File > Symbol File Path…

Нажимаем кнопку Browse…

и указываем папку, в которую мы установили отладочные символы для рассматриваемого дампа памяти, можно указать несколько папок через запятую и можно запрашивать информацию о требуемых отладочных символах прямо через Интернет, с публичного сервера Microsoft. Таким образом у вас будет самая новая версия символов. Сделать это можно следующим образом - в меню File > Symbol File Path… вводим:
SRV*%systemroot%\symbols*http://msdl.microsoft.com/download/symbols
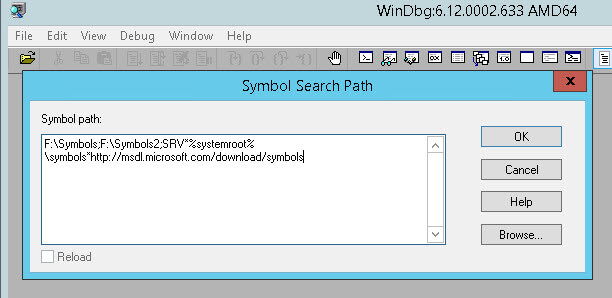
Как анализировать синий экран смерти
Копируем с компьютера где выскочил синий экран, файл memory.dmp или minidump, и открываем его, выбираем в меню File > Open Crash Dump… и выбираем требуемый для рассмотрения файл.

Как анализировать синий экран смерти-01
Выбираем для примера minidump

Как анализировать синий экран смерти-открываем minidump
Начнется анализ минидампа, видим появилась ссылка на ошибку, щелкаем по ней для более детальной информации о синем экране.

Как анализировать синий экран смерти-03
И видим сбойное приложение которое крушит вашу систему, так же можно еще детальнее посмотреть в чем дело, ткнув ссылку.

Как анализировать синий экран смерти-04
Получите более детальную информацию по причине синего экрана.

Как анализировать синий экран смерти-05
Если открыть memory.dmp то вы получите подобную картину и видим почему синий экран у вас появился.

Как анализировать синий экран смерти-06

Вот так вот просто диагностировать и устранить синий экран смерти.
Blue screen of death, он же BSOD и синий экран смерти, - это реакция Windows на критические ошибки в работе компьютера. На экране внезапно появляются белые надписи на синем фоне, после чего устройство обычно перезагружается, зависает или выключается.
После перезапуска система какое-то время работает нормально. Но потом, если не устранить ошибку, BSOD появляется снова.
Иногда к такому состоянию приводят ошибки в драйверах или выход из строя аппаратных частей компьютера. Причины также могут быть в сбое системных настроек, вирусах или даже установленных программах.

Что делать, если появился синий экран смерти
Вам могут помочь специальные службы, встроенные в операционную систему.
Если у вас Windows 10, откройте раздел «Пуск» → «Параметры» (шестерёнка) → «Обновление и безопасность» → «Устранение неполадок». Прокрутите список доступных служб в самый конец и выберите «Синий экран». Кликните «Запустить средство устранения неполадок» и следуйте подсказкам системы.

Если у вас более старая версия ОС или упомянутое выше средство не сработало, откройте «Панель управления» Windows и перейдите в раздел «Центр безопасности и обслуживания». В некоторых версиях ОС этот путь может выглядеть так: «Панель управления» → «Система и безопасность» → «Центр поддержки».
Разверните вкладку «Обслуживание» и проверьте, отображаются ли здесь рекомендации по решению проблем Windows. Если да, воспользуйтесь предложенными советами.

Если ничего не помогает, переходите к следующему пункту.
У появления синего экрана смерти могут быть сотни различных причин и у каждой - свои пути решения. Узнав причину BSOD на своём компьютере, вы сможете найти оптимальный способ устранить проблему.
На экране смерти Windows отображает код вызвавшей его ошибки. Он может выглядеть как набор чисел и букв (0x0000000F) или комбинация различных слов, написанных в верхнем регистре и часто связанных символами подчёркивания (SPIN_LOCK_ALREADY_OWNED).
Вам нужно ввести код ошибки в поисковике и найти таким образом индивидуальную инструкцию по исправлению. На синем экране может даже присутствовать специальный QR-код. Отсканировав его через мобильное устройство, вы попадёте на сайт Microsoft с интерактивным помощником по решению проблемы.

Если сразу после появления синего экрана компьютер перезагружается и вы не успеваете записать код ошибки, отключите автоматический перезапуск. Для этого кликните правой кнопкой мыши по значку «Этот компьютер» и выберите «Свойства» → «Дополнительные параметры системы». В открывшемся окне перейдите на вкладку «Дополнительно», нажмите «Параметры» и снимите флажок «Выполнить автоматическую перезагрузку».

Если вы не хотите искать нужную инструкцию и вникать в неё или найденное в Сети решение не помогает, воспользуйтесь перечисленными ниже способами.
3. Попробуйте простые универсальные меры
 ichip.ru
ichip.ru
Эти общие меры влияют на многие параметры системы и помогают восстановить её нормальную работу. В том числе они могут исправить ошибки, которые приводят к синему экрану смерти.
- В настройках системы перейдите в «Центр обновления Windows» и проверьте наличие обновлений. Если они доступны, установите их.
- Проверьте систему с помощью
